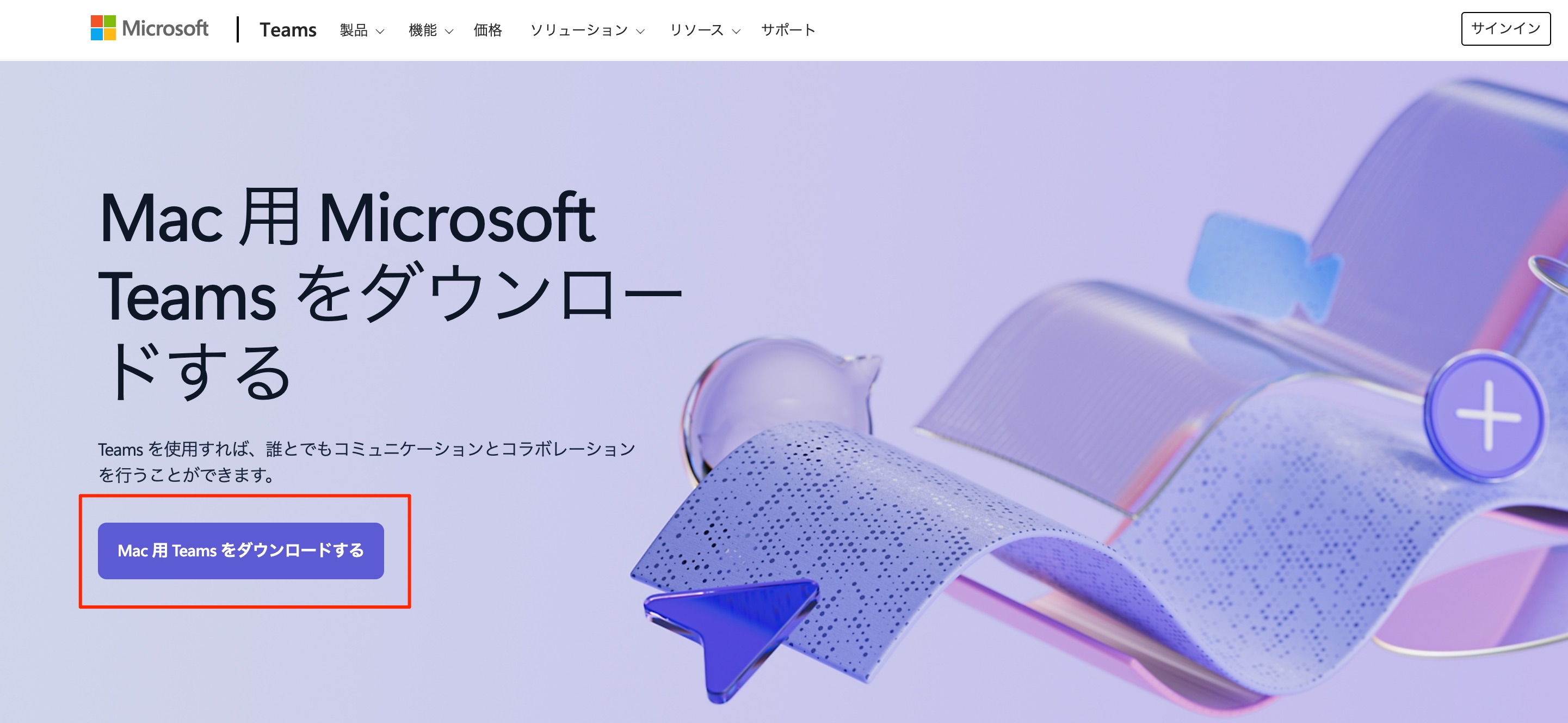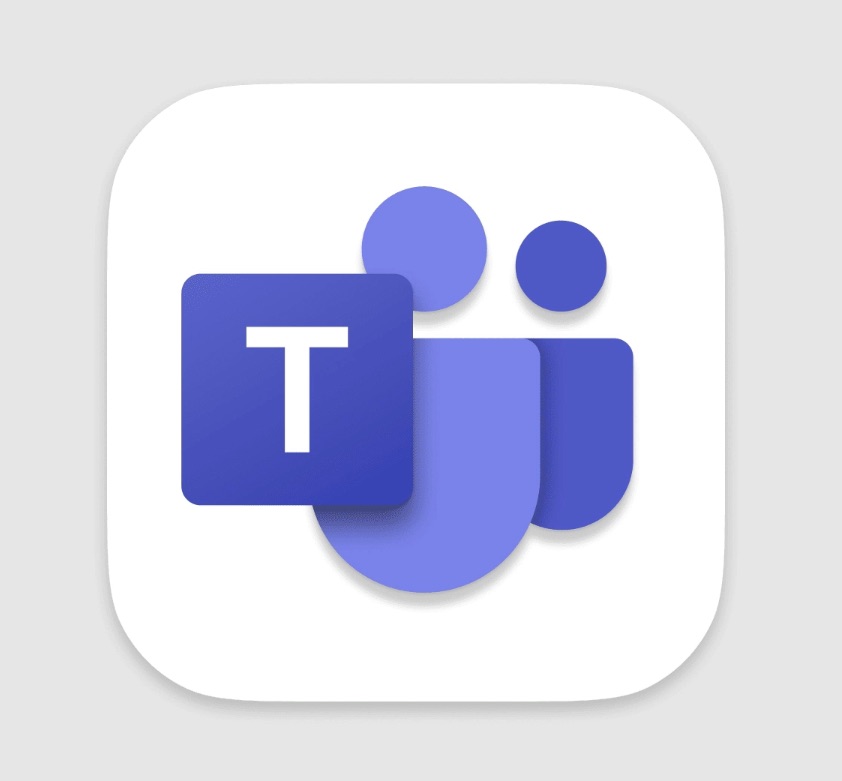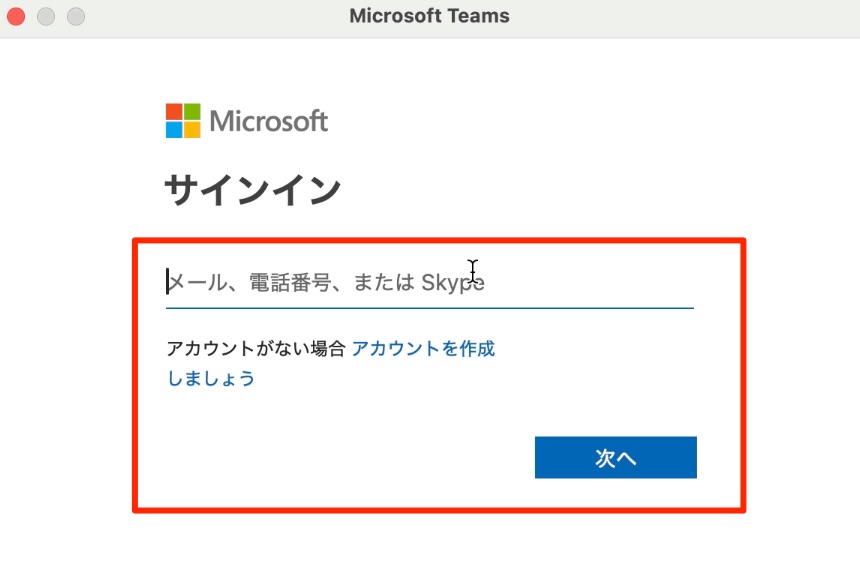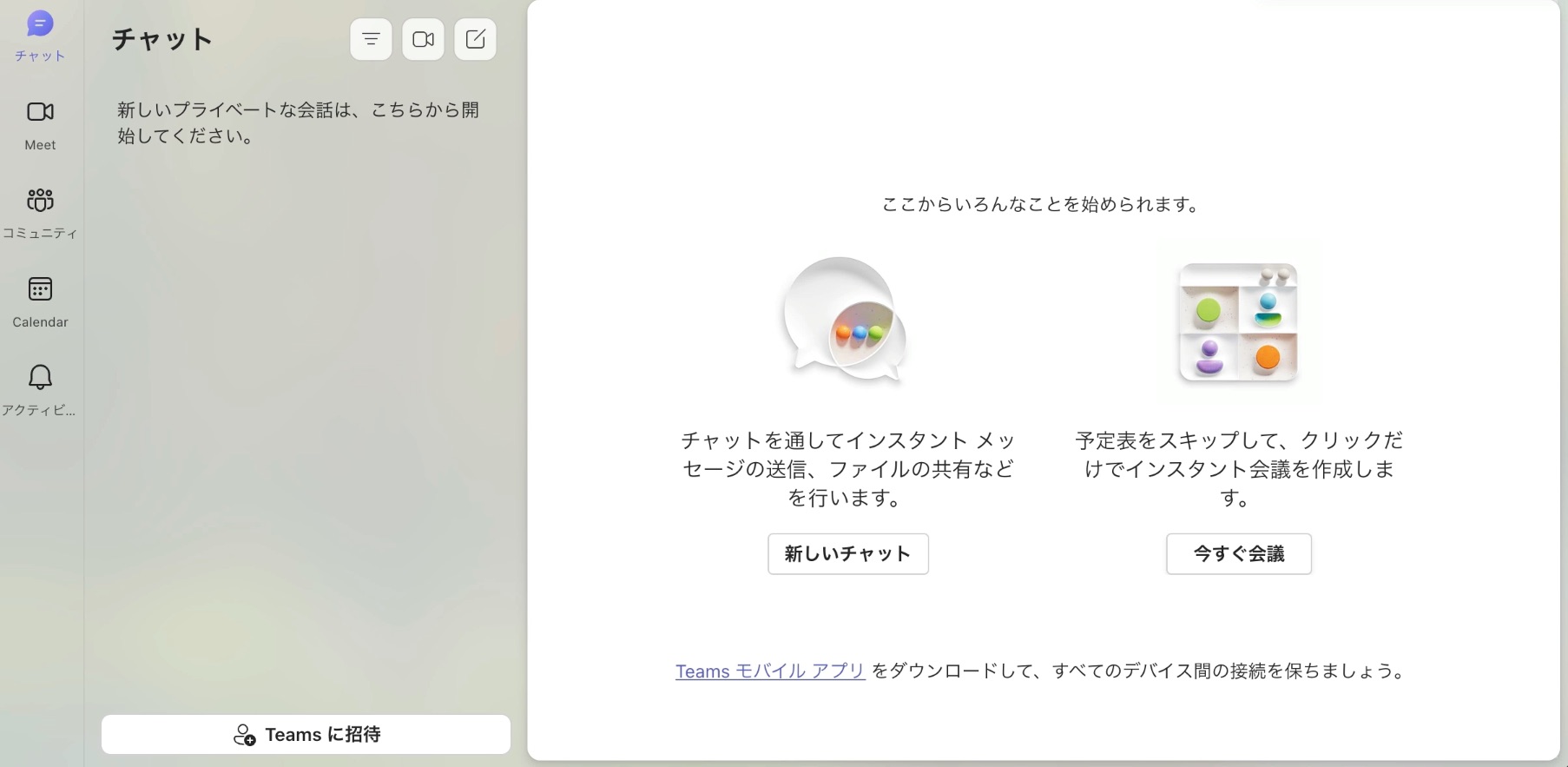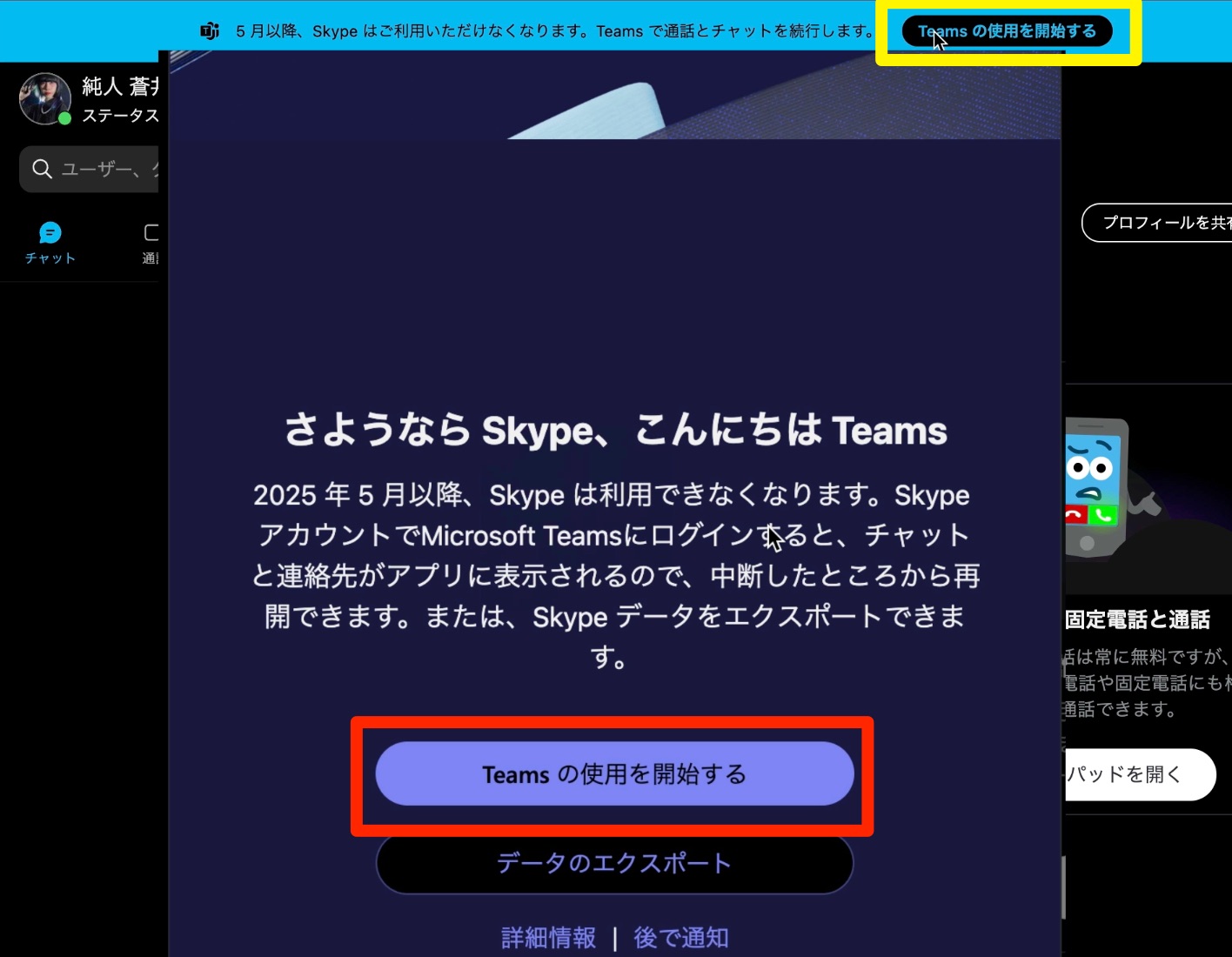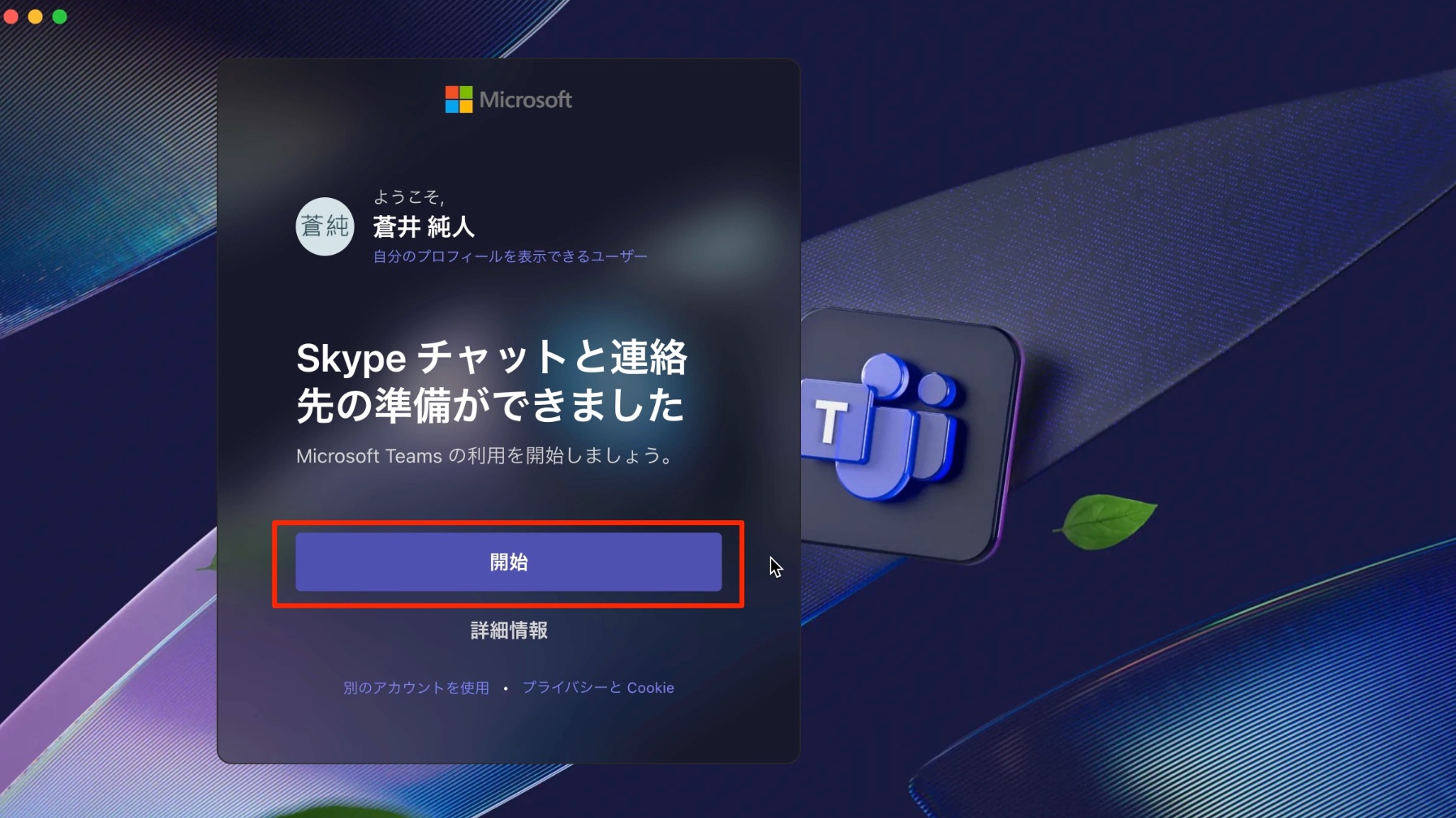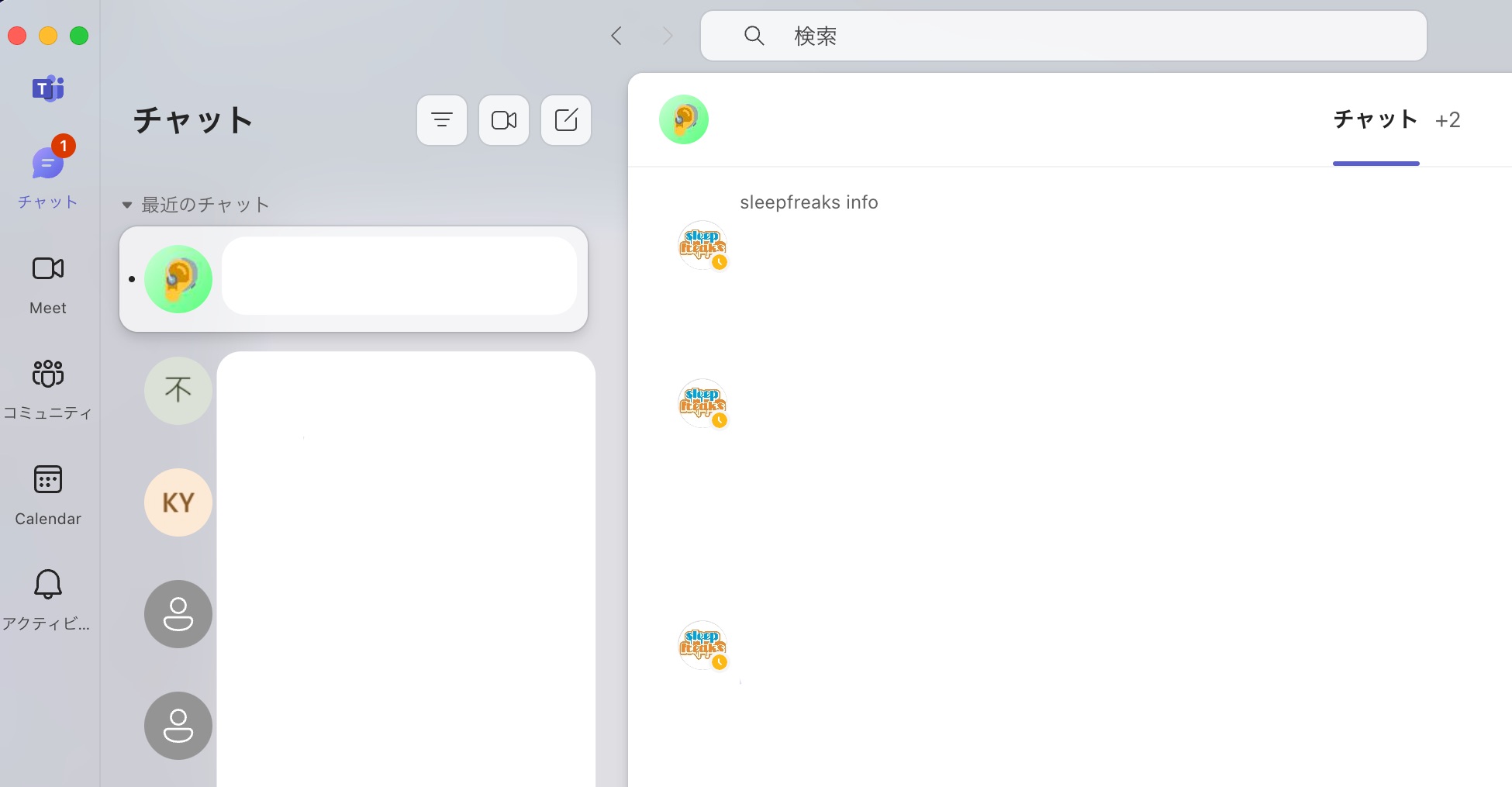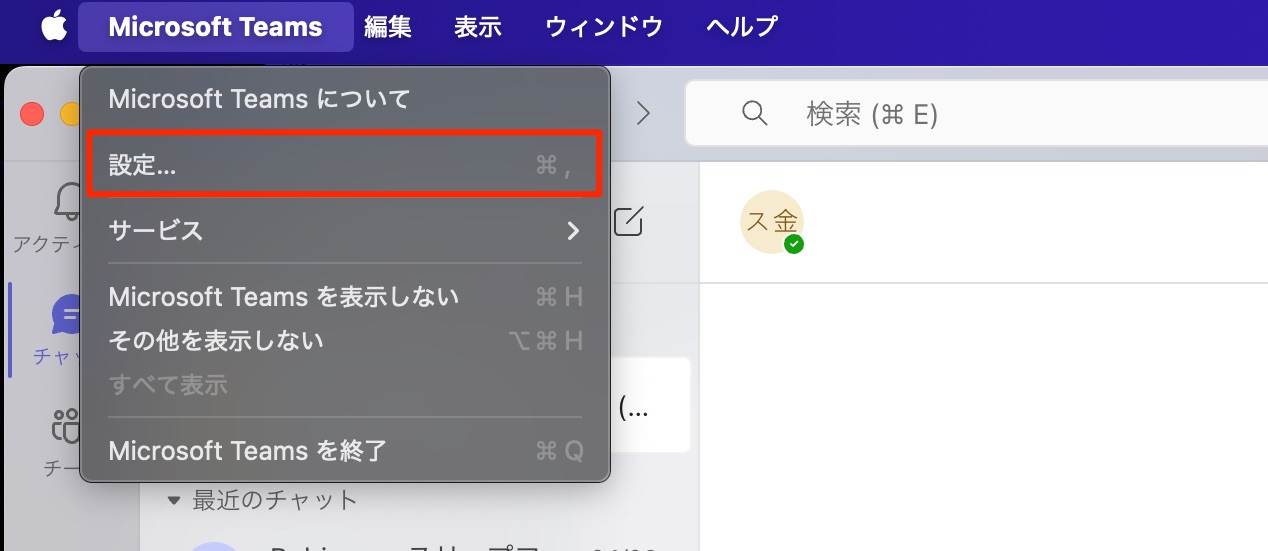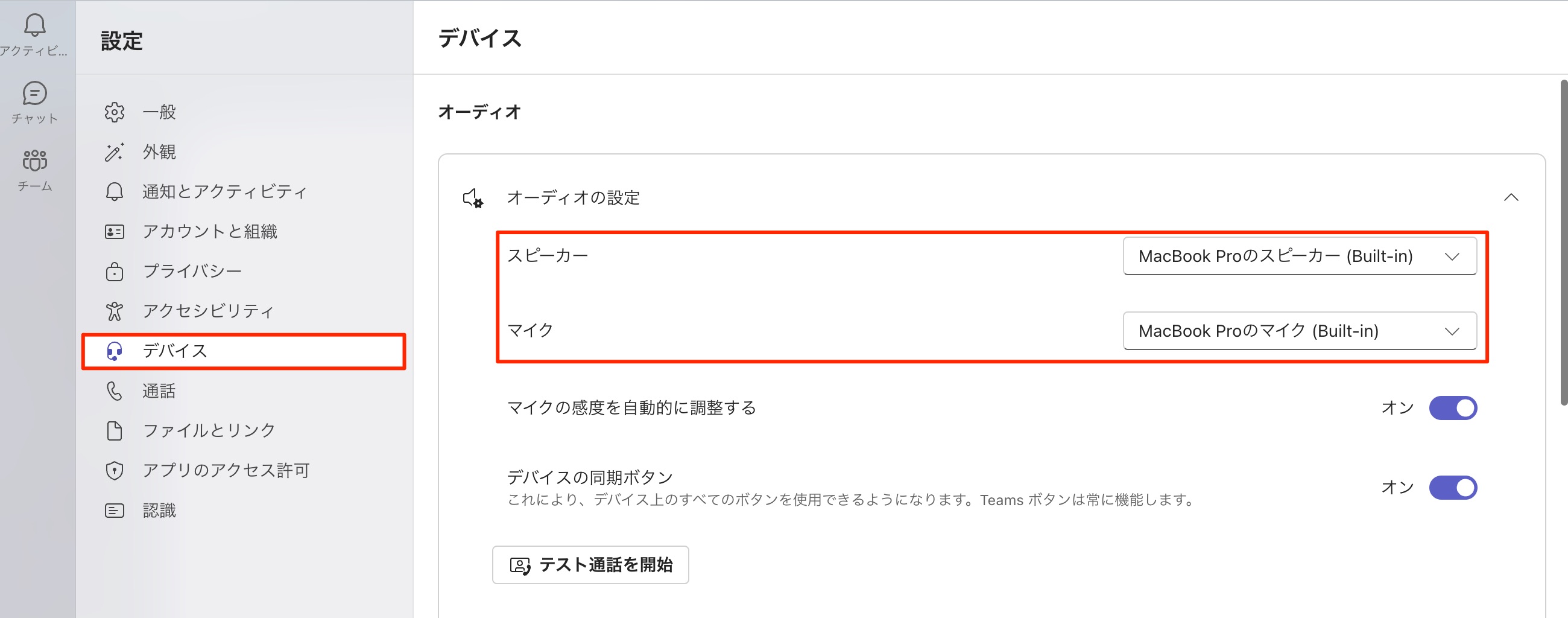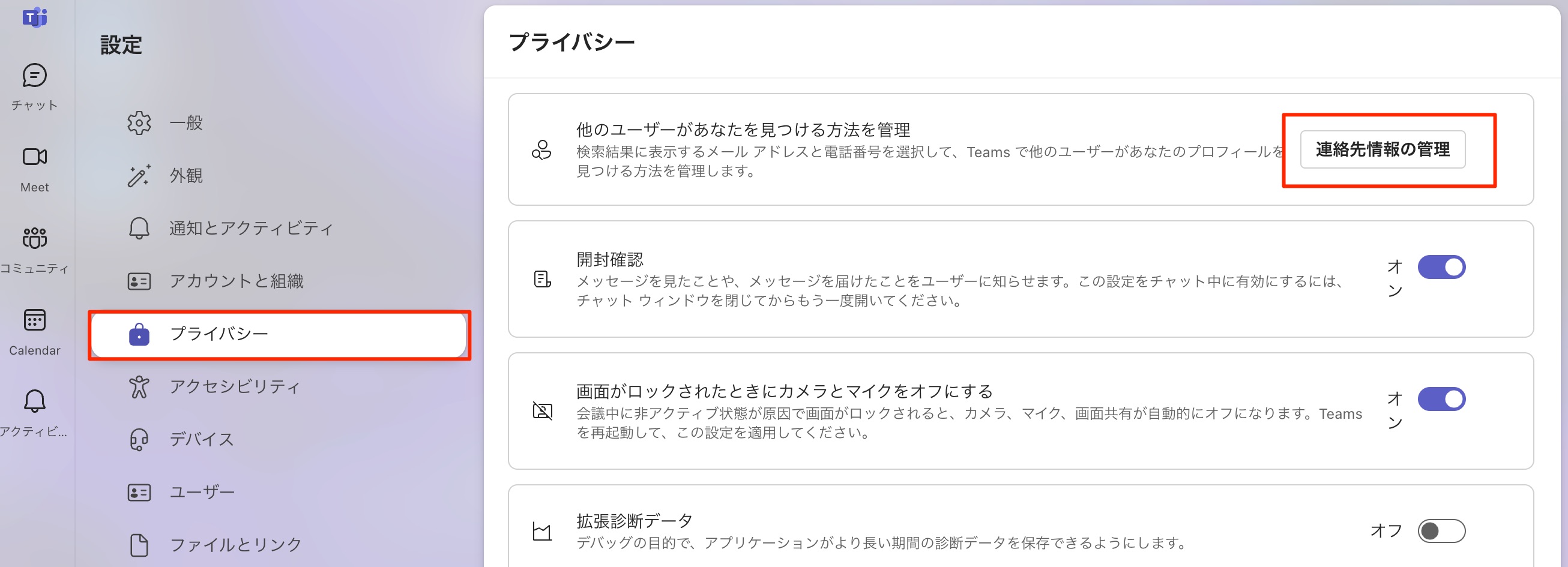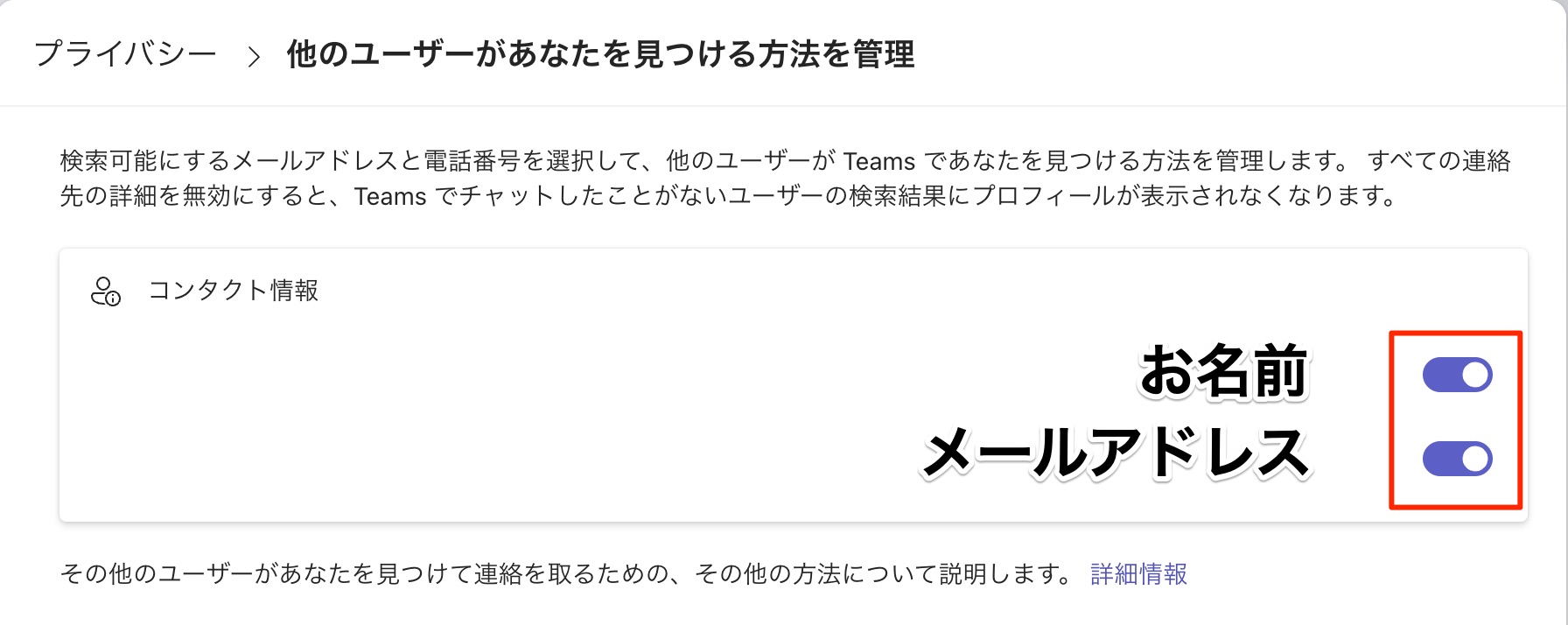SkypeからTeamsへ移行方法のご案内
いつも弊社レッスンをご受講くださり、誠にありがとうございます。
この度、レッスンで使用している通話ソフト「Skype」が5月5日にサービス終了となります。
これに伴い、弊社レッスンで使用している通話ソフトを「Skype」から「Teams」へ移行いたします。
- 運営は同じMicrosoftのためソフトの移行は簡単に行えます
- ソフト内の音声設定も同様です
- 無料通話という点も変わりはありません
弊社講師は既にTeamsに対応しており、5月5日まではSkype、Teamsの双方でやり取りが可能ですが、スムーズな移行を目指したく思いますので、ご協力を何卒よろしくお願いいたします。
流れはMac/Windowsともに同様となります。
SkypeからTeamsへ移行 動画解説
Teamsダウンロードページ
https://www.microsoft.com/ja-jp/microsoft-teams/download-app
Teamsのインストール
Teamsのダウンロードページにアクセスいただき、ソフトをダウンロードします。
その後にインストールを行ってください。
インストールしたTeamsを起動します。
ウィンドウが開きますので、Skypeのアカウントと同じ情報でログインを行います。
これでTeamsの用意が完了です。
Skypeからの移行
次にSkypeから移行設定を行います。
Skypeを起動するとこのようなウィンドウが開きますので、「Teamsの使用を開始する」を選択してください。
このウィンドウが表示されない場合、上部の「Teamsの使用を開始する(黄色囲み)」をクリックしてください。
アカウントパスワードを尋ねられた場合は入力を行い、次に進みます。
このような画面が表示されたら「開始」をクリックします。
TeamsにSkypeの状態が反映されます。
最後に音声とユーザー検索設定を行います。
Teamsの音声設定
音声設定もSkypeと同様です。
設定を開きます。
「デバイス」タブにアクセスします。
- スピーカー : 講師の声を出力するデバイスを選択
- マイク : ご受講者様のマイクを選択
ユーザー検索設定
講師からご受講者様を検索できるようにするための設定です。
同じく設定の「プライバシー」タブから「連絡先情報の管理」を選択します。
お名前とメールアドレスにチェックを入れてください。
これで講師がご受講者様を見つけることができるようになります。
以上となります。
移行が難しい場合は、レッスン終了時に講師がセットアップをお手伝いさせていただくことも可能です。
お気軽にご相談ください。
引き続きよろしくお願いいたします。
スリープフリークス
金谷 樹
- CATEGORY:
- ニュース