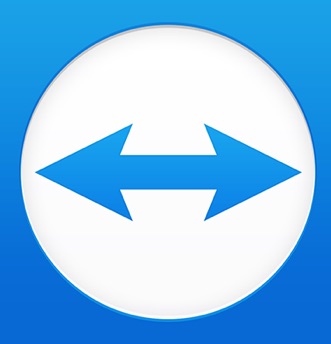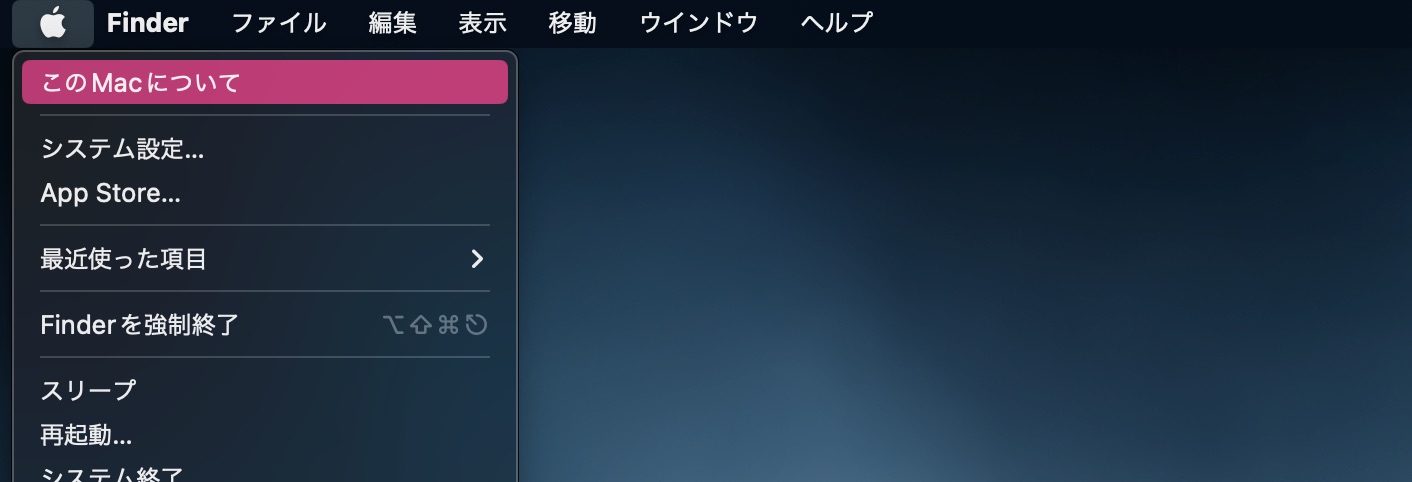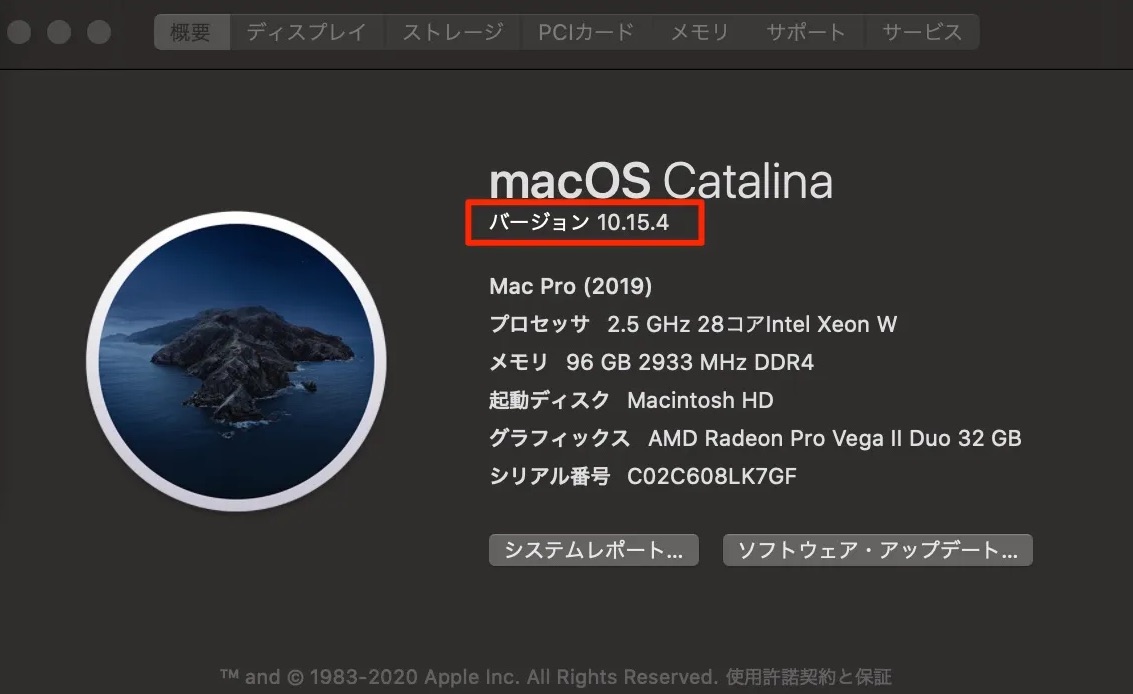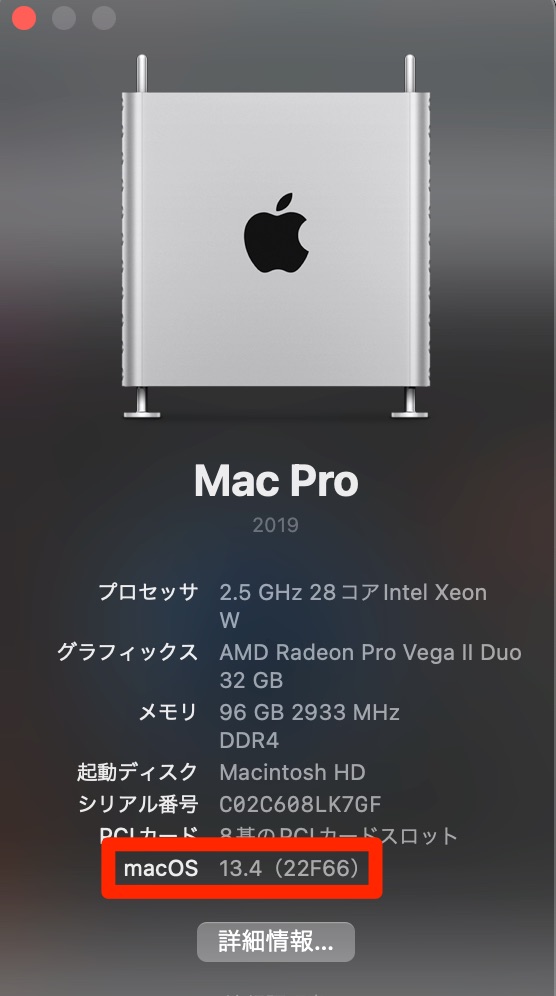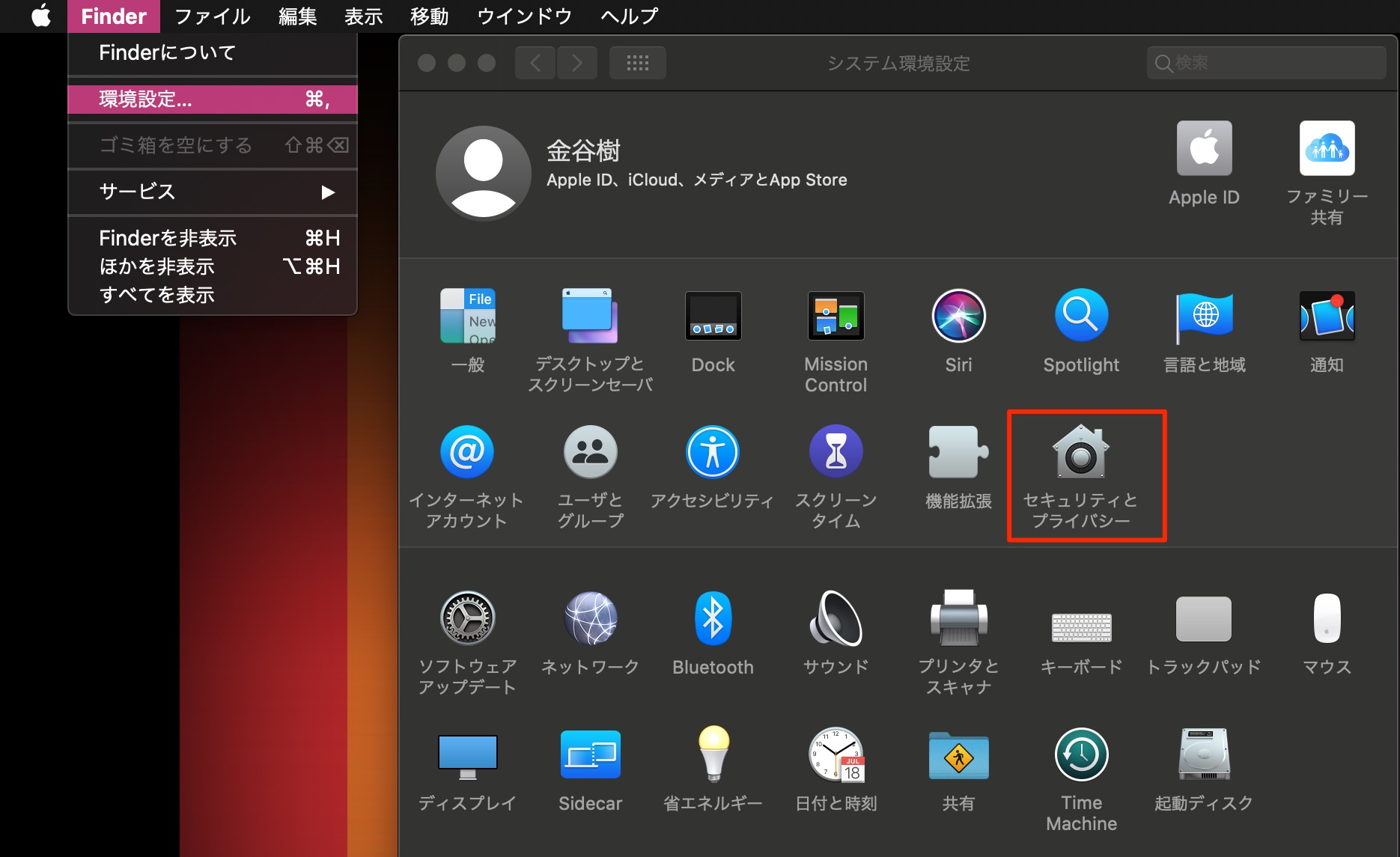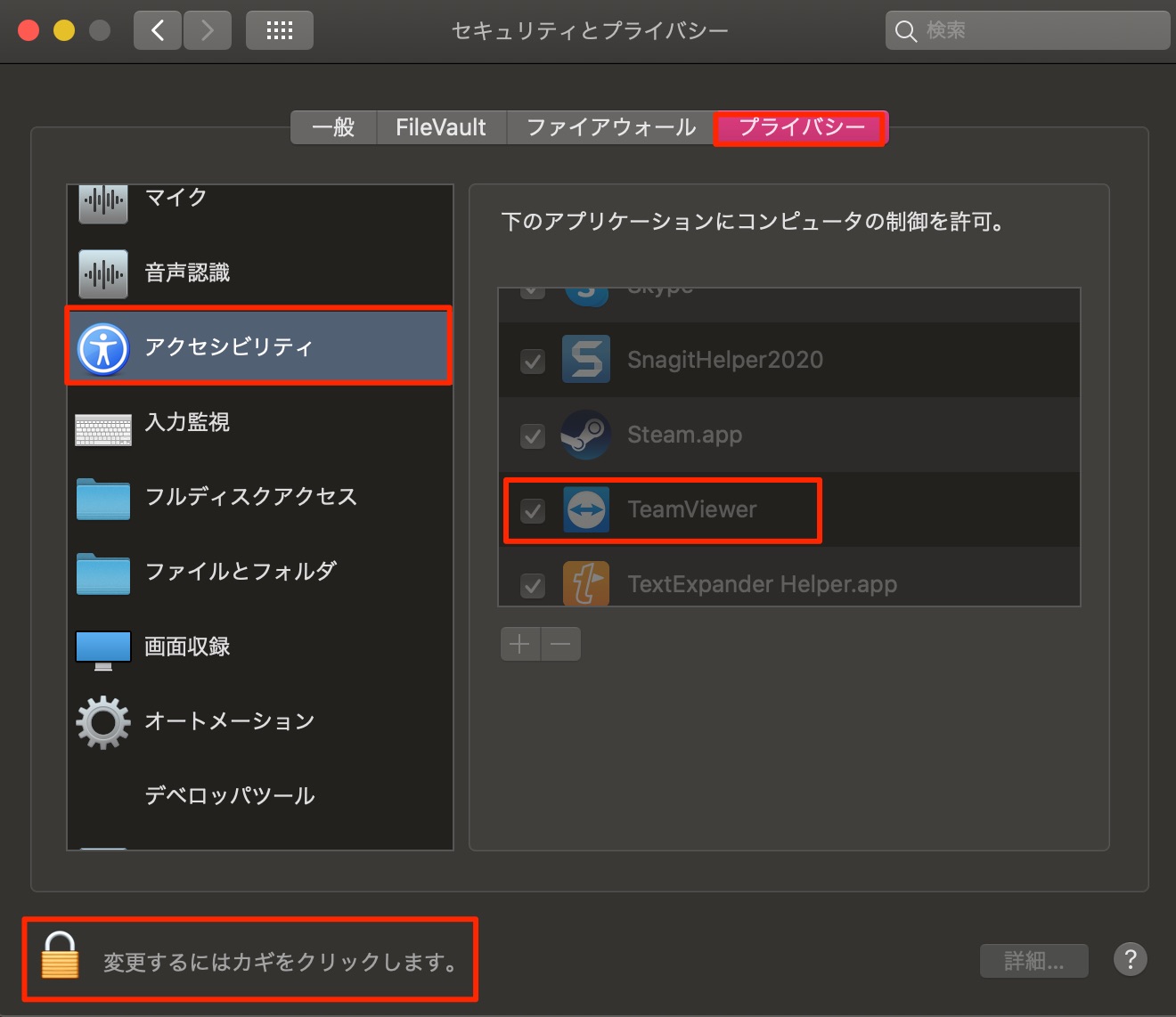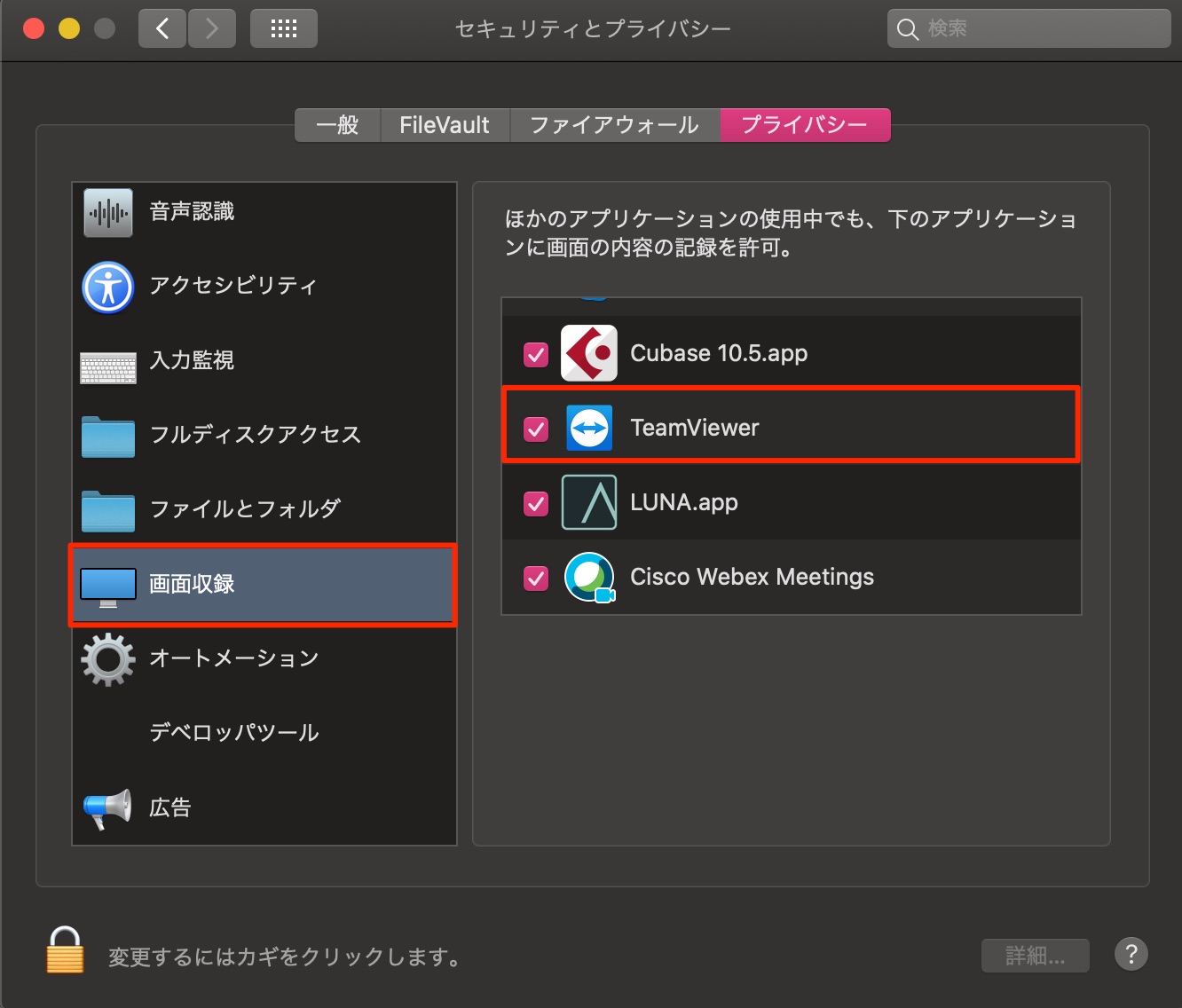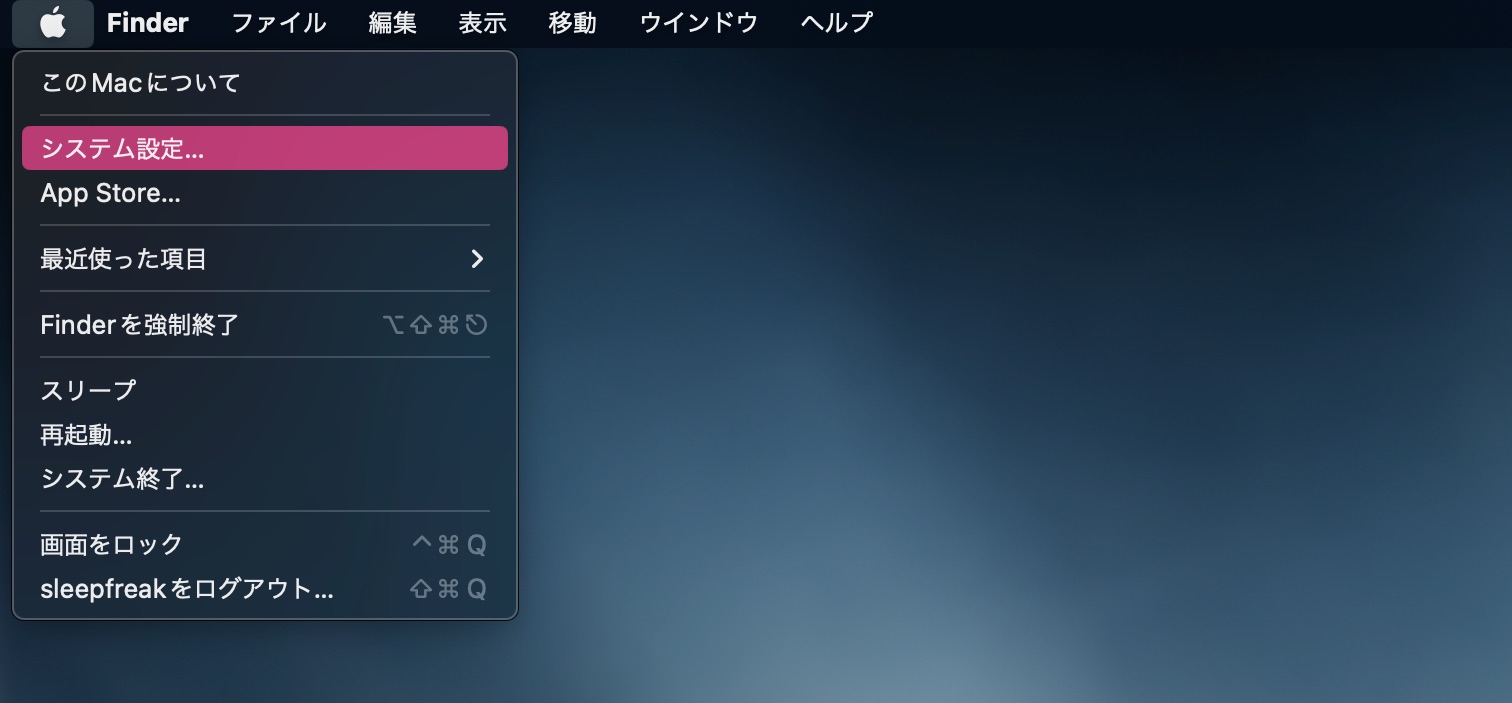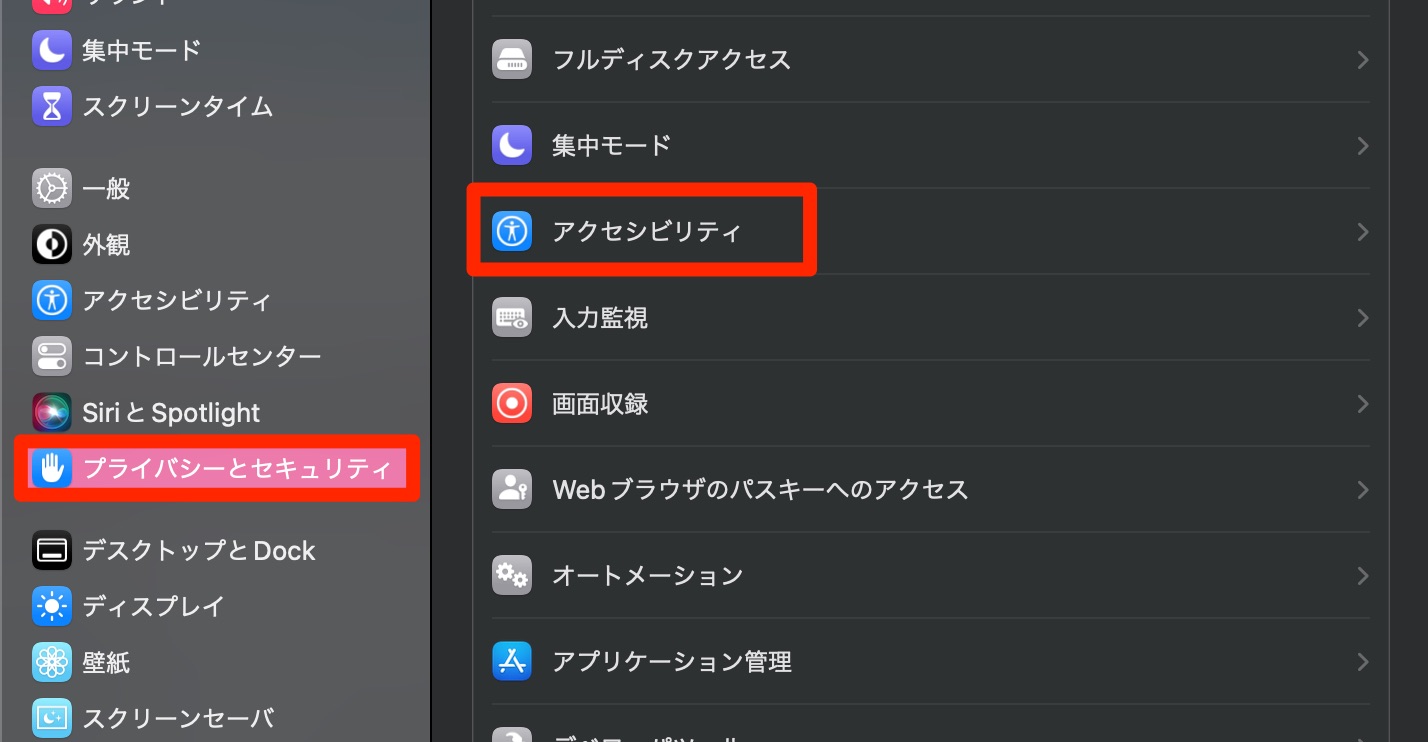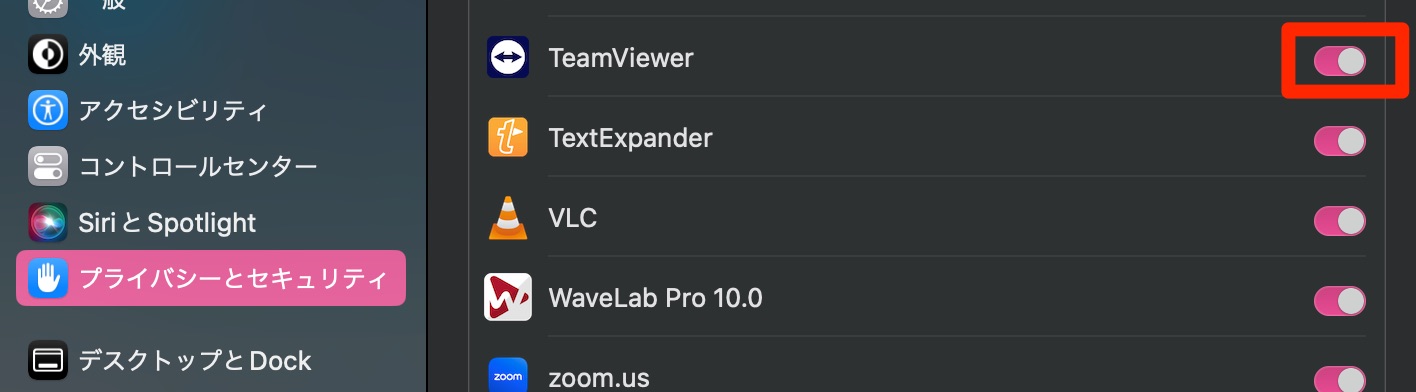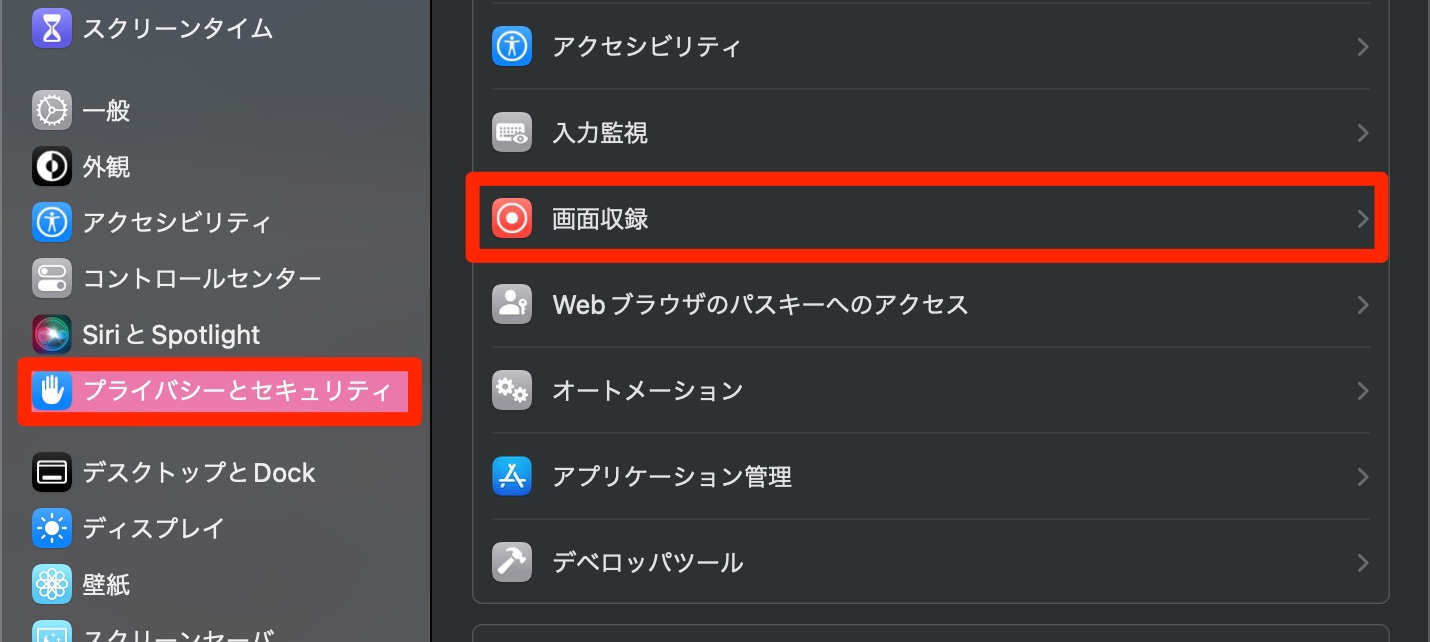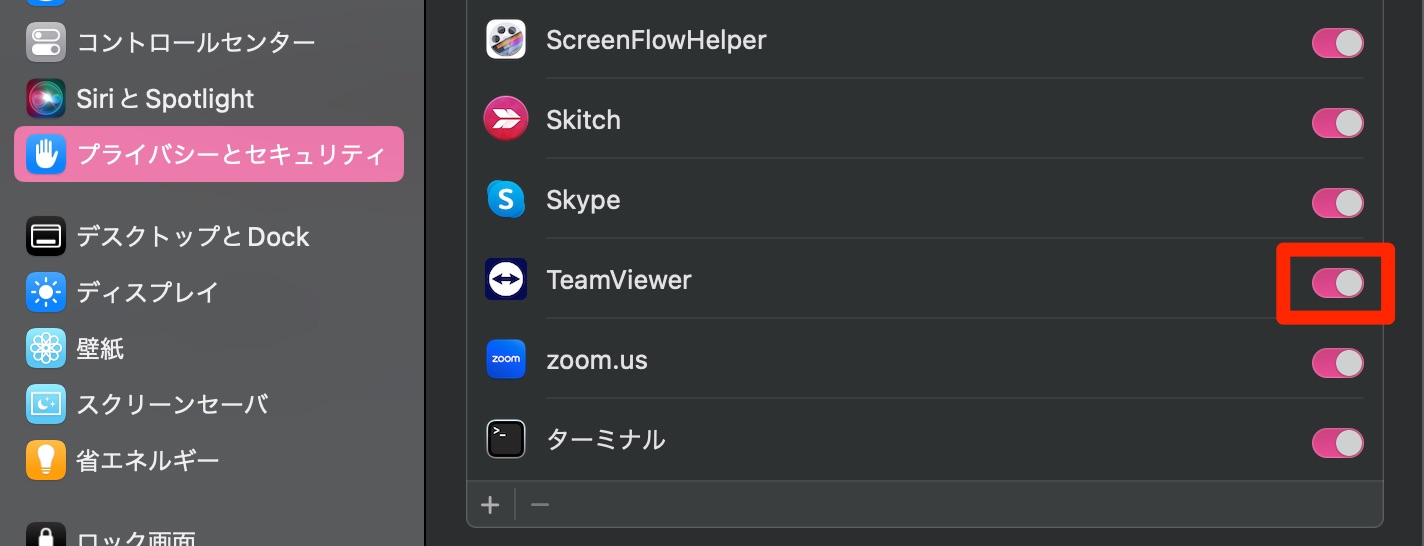MAC レッスンで使用する画面共有ソフト「TeamViewer」の事前設定に関しまして
お世話になっております。
この度は体験レッスンへのお申し込み、誠にありがとうございます。
レッスン時の画面共有をスムーズに行うために、macOS 10.2以降をお使いの方は、画面共有ソフト「TeamViewer」の事前設定にご協力いただけますと幸いです。WindowsPCの方は設定を行う必要はございません。
TeamViewerのダウンロード(既にソフトをダウンロードいただいている場合は不要です)
https://get.teamviewer.com/sleepfreaks
macOSの確認方法
上メニューのアップルアイコンをクリックして「このMacについて」を選択します。
赤囲みの箇所に現在のOSバージョンが表示されます。
もしくは下記の形でご確認いただけます。
バージョンに合わせて下記の方法で設定をお願いいたします。
macOS 10.3.Xと10.4.Xの場合
1度、TeamViewerを起動してください。
その後、
上メニュー→「Finder」→「環境設定」を開きます。
表示されたウィンドウから「セキュリティとプライバシー」を選択します。
「プライバシー」タブの「アクセシビリティ」をご選択いただき「TeamViewer」へチェックを入れます。
アイコンにチェックがつかない場合は、左下の鍵アイコンをクリックいただき、変更ロックの解除を行っていただきます。
これにより講師からの画面サポートが可能となります。
ここまでが、macOS 10.3.X、10.4.Xの方の設定です。
macOS 10.5.Xの場合
一度、TeamViewerを起動してください。
その後、
上メニュー→「Finder」→「環境設定」を開きます。
表示されたウィンドウから「セキュリティとプライバシー」を選択します。
「プライバシー」タブの「アクセシビリティ」をご選択いただき「TeamViewer」へチェックを入れます。
アイコンにチェックがつかない場合は、左下の鍵アイコンをクリックいただき、変更ロックの解除を行っていただきます。
同じく「プライバシー」タブの「画面収録」をご選択いただき「TeamViewer」へチェックを入れます。
アイコンにチェックがつかない場合は、左下の鍵アイコンをクリックいただき、変更ロックの解除を行っていただきます。
これにより講師からの画面サポートが可能となります。
macOS 13.X以降の場合
一度、TeamViewerを起動してください。
その後、
上メニュー→「アップルマーク」→「システム環境設定」を開きます。
「プライバシーとセキュリティ」を選択し「アクセシビリティ」をクリックします。
その中の「TeamViewer」へチェックを入れます。
同じく「プライバシーとセキュリティ」の「画面収録」を選択します。
これにより講師からの画面サポートが可能となります。
以上となります。
ご協力くださり、ありがとうございました。
弊社レッスンをお楽しみいただけるように尽力して参りますので、何卒よろしくお願いいたします。