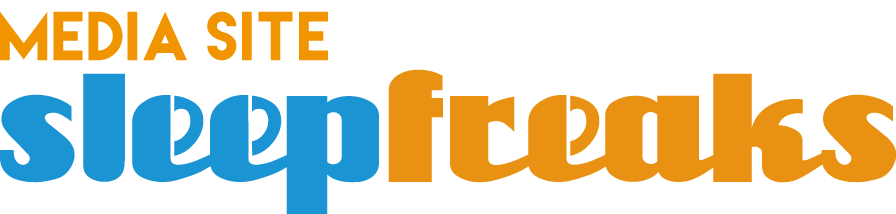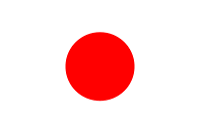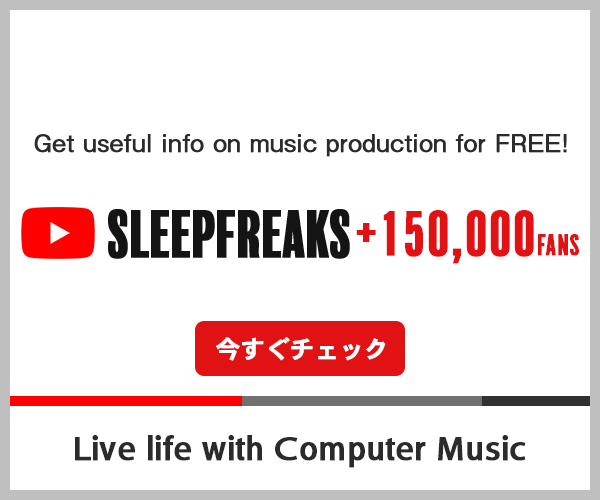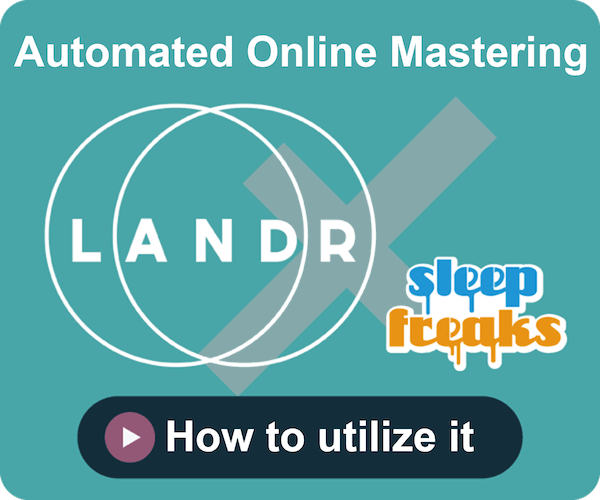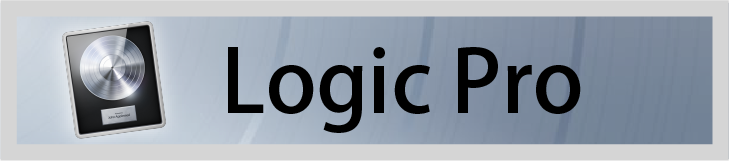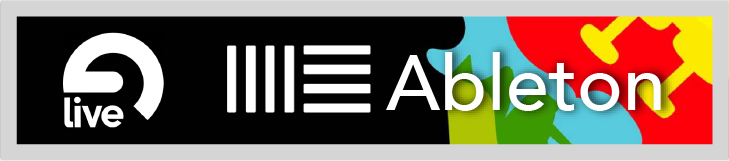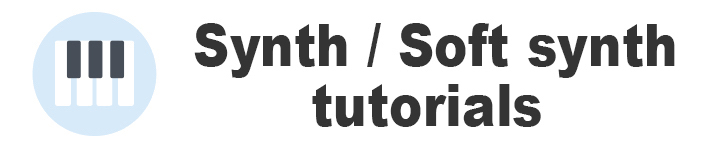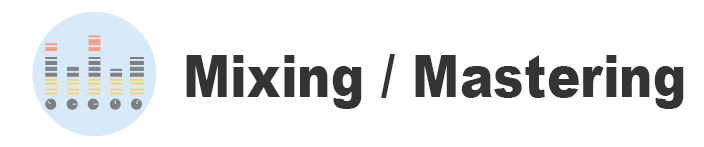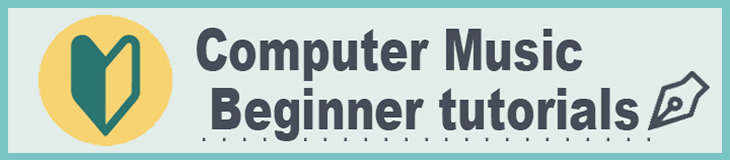Xfer Records SERUM - How to use 2. Oscillator controls
Understanding the multi-functional OSC to create new sounds

Previously, we took a look at “SEREM” presets and basic functions.
This allowed us to confirm the plugins high sound quality and easy of use.
In this article, we will look one step further into the selection of oscillators.
By understanding SERUM’s wavetable oscillator, you can utilize this plugin to its full potential and create your ideal sounds.
Product site : http://sonicwire.com/product/99927
SERUM – Tutorial video
- 1SERUM How to use ① Basics and customizing presets
- 2SERUM How to use ② Oscillator controls
- 3SERUM How to use ③ Modulation controls
- 4SERUM How to use ④ Easy sound design Tips
OSC basic controls
The oscillator is the most important tool in adding character to your sound.
SERUM has a variety of waveforms, and you can add these together, or even use your own original audio files.
Selecting waveforms
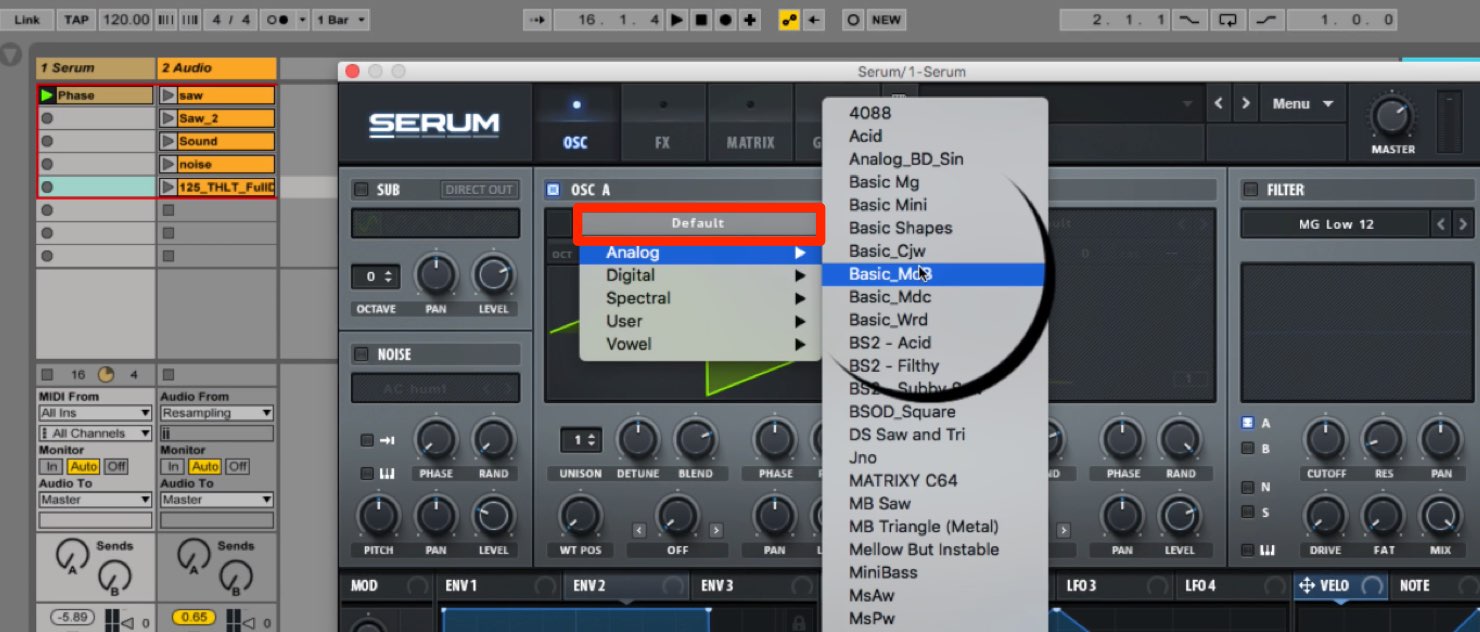
You can select waveforms to apply to “OSC A” & “OSC B.”
You can listen to the sounds while choosing from the wide selection of waveforms.
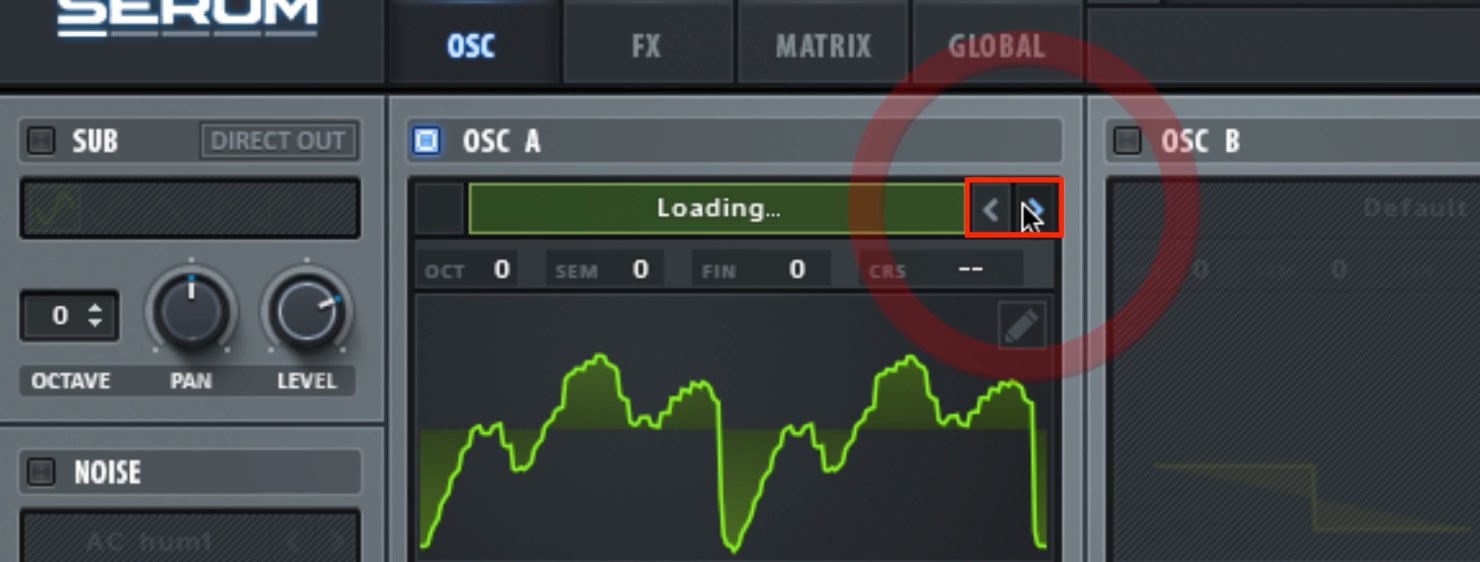
The right/left arrows can also be used to change waveforms.
Changing pitch
The basic pitch can be changed with the OSC.
For example you can keep “OSC A” as is, and raise “OSC B” up an octave to add layers to the sound.
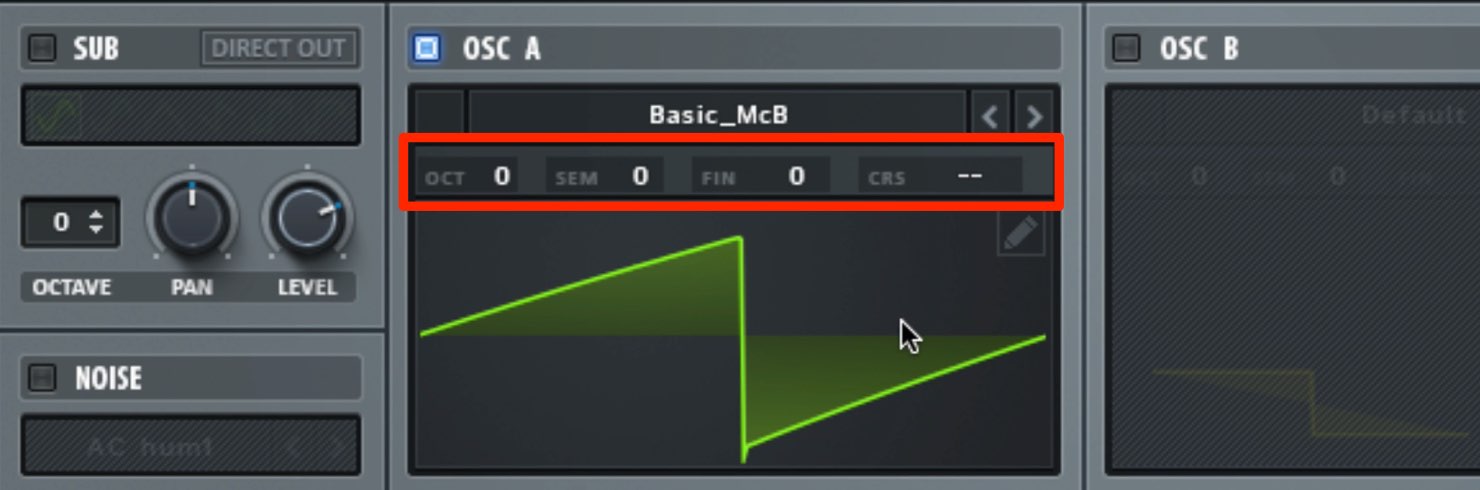
- OCT : Change pitch in octaves
- SEM : Change pitch in half steps
- FIN : Change pitch in 1/100th of a half step
- CRS : Change pitch in 1/100th of a half step up to 6oct. up/down
Applying unison
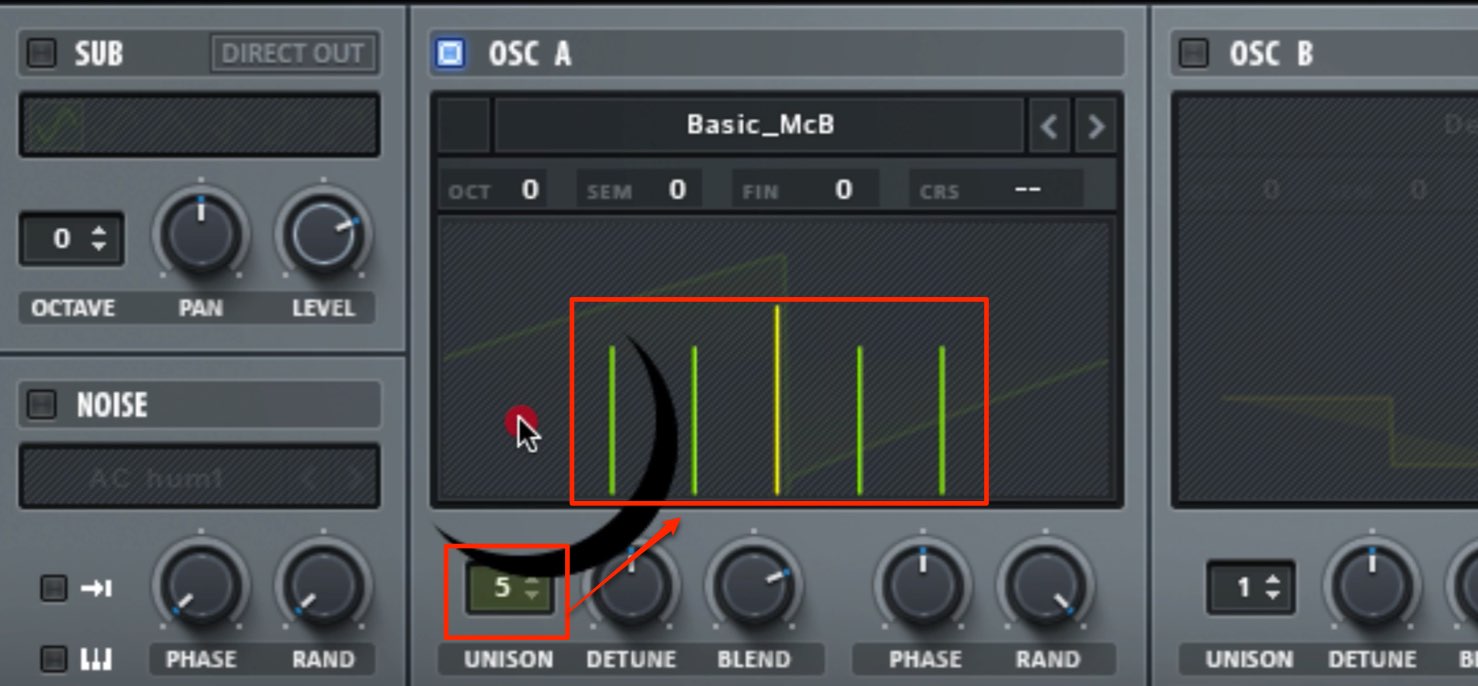
By using “UNISON,” you can add as many waveforms as selected.
This fattens the sound, and can be used to spread it to the left/right.
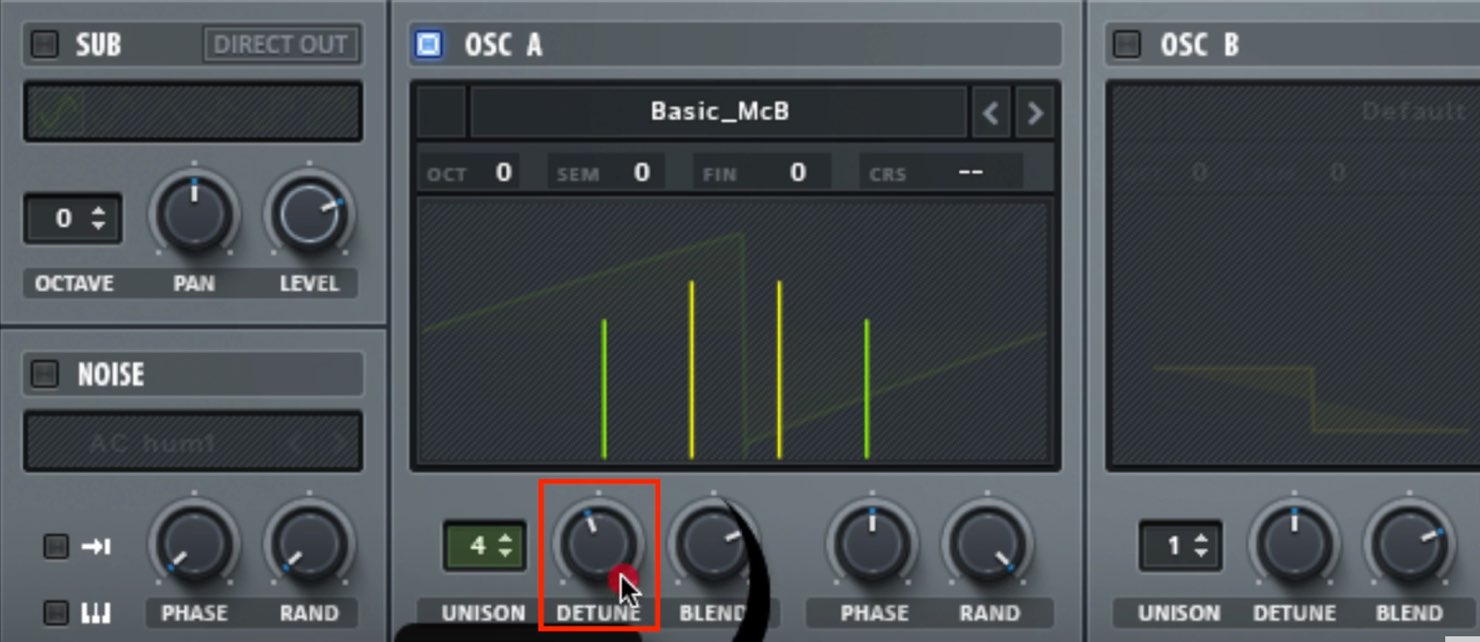
“DETUNE” changed the layered pitches in UNISON, giving the sound a chorus type of effect. The further right the knob is turned, the stronger the effect.

You can also edit the DETUNE pitch width.
Select “RANGE” from “GLOBAL” to do this.
It can be changed in half steps, and the more the number, the more the change in sound when DETUNE is applied.
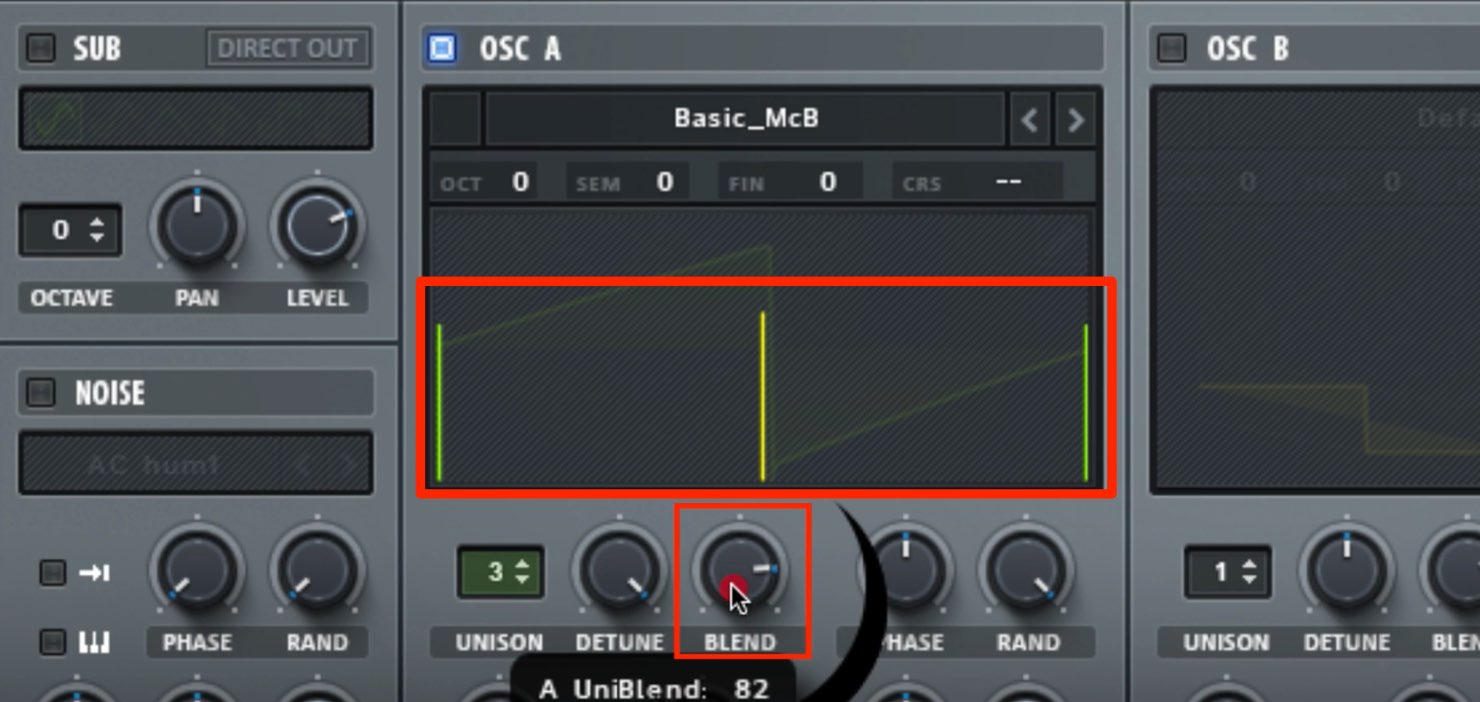
“BLEND” balances the volume between UNISON’s middle and right/left.
Use this tool to help spread your sound to your liking.
Changing waveform starting point
You can designate where the OSC waveform starts playing.

- PHASE : Designates where it starts playing
- RAND : With the starting point as a guide, it randomizes the starting point. The higher the number set, the further the randomizing points stray.
This allows the sound nuances to change everytime a MIDI note is played.
Using FM and Sync
In SERUM, you can also use “FM” and “Sync” to design your sound.
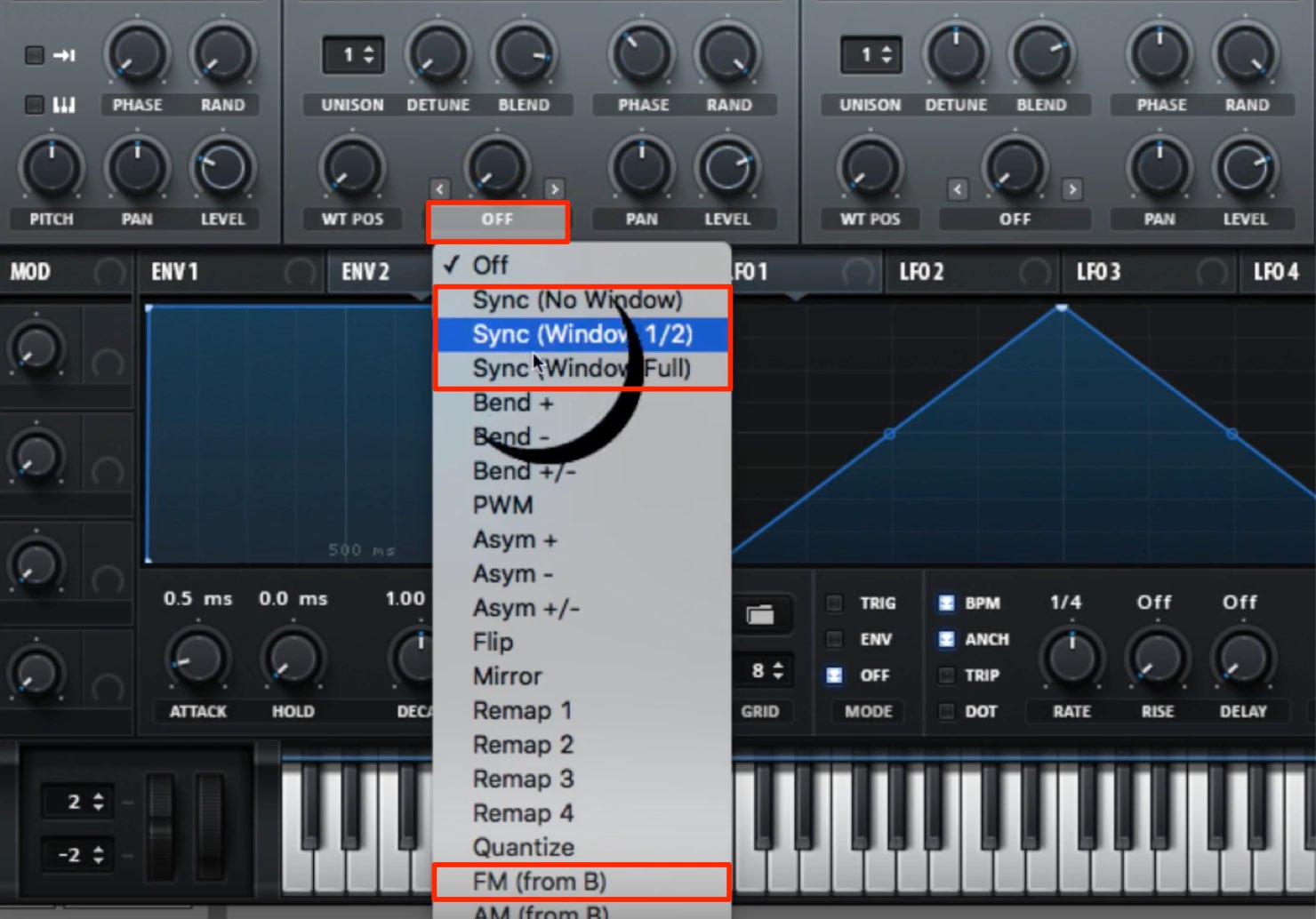
Select the effect you want from “Warp.”
“FM” and “Sync” can be found here.
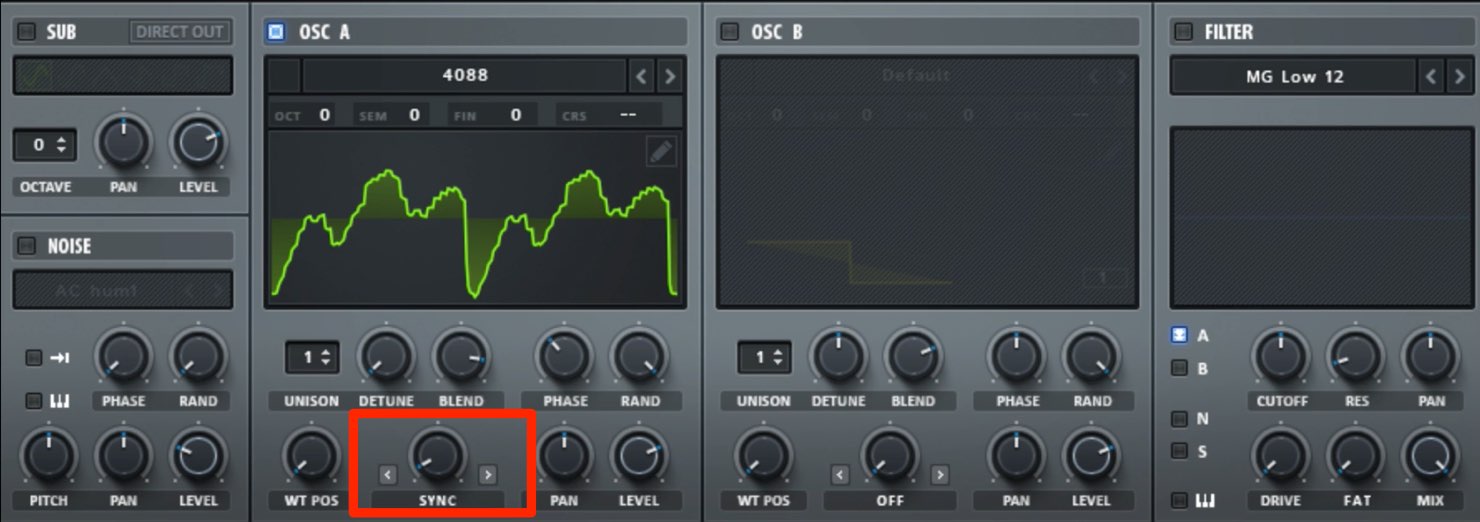
Select Sync to change the sound with the knob.
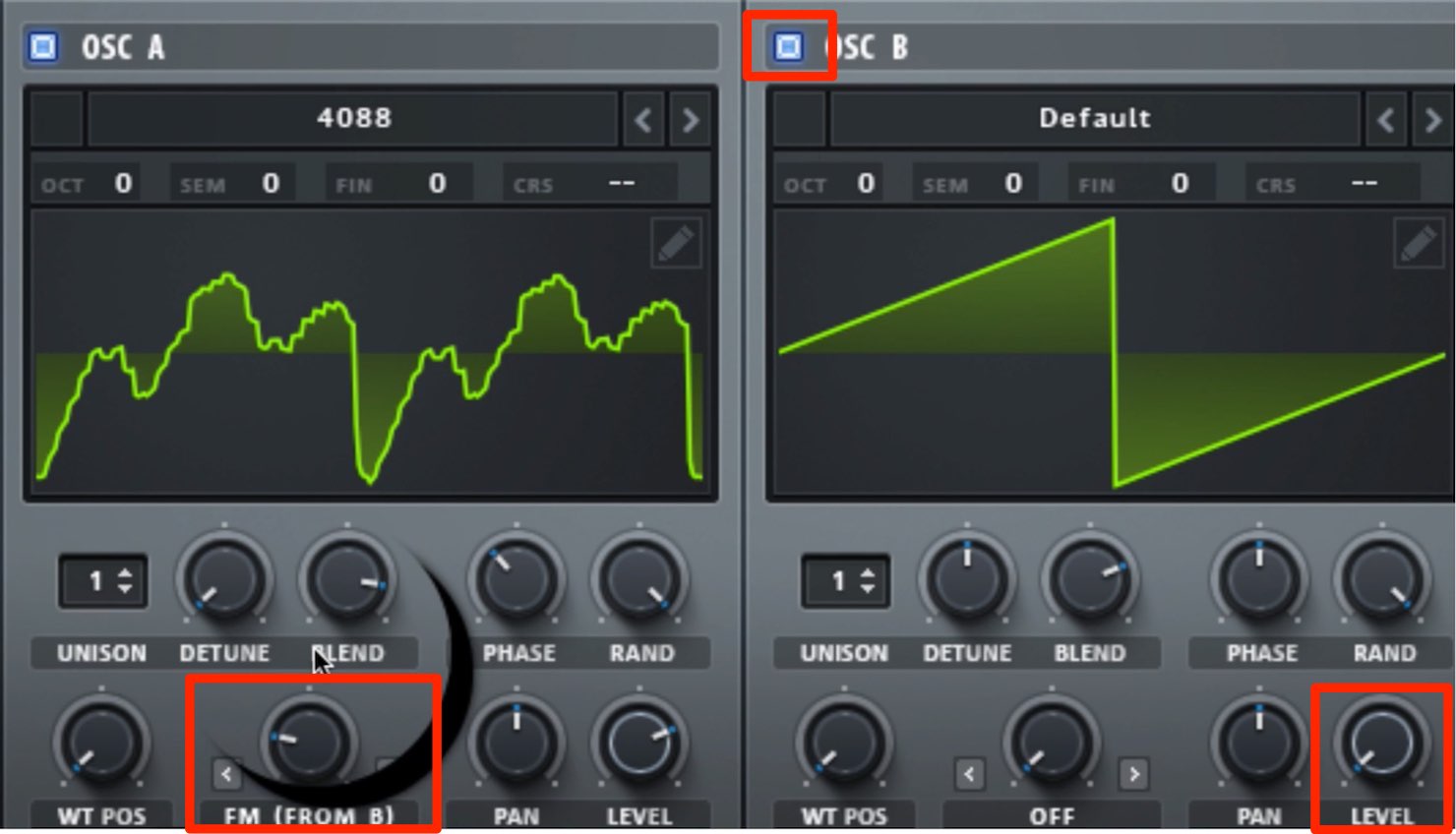
For FM, it utilizes “OSC B,” so be sure to have OSC B on.
In addition, even when the volume is set to 0, the signal will be send to OSC A.
Using wavetable positions
You can choose from a selection of multiple waveformsf for each OSC in SERUM.
Select the waveform you want to use from “WT POS.”

By turning the “WT POS” knob, you can change the starting position and add variation to the waveform’s sound.

By clicking the waveform, you can visually get an idea of the waveform.
The yellow line area is the waveform shape being selected by the “WT POS.”
For certain OSC waveforms, there is only 1 waveform available.
In this case, turning the “WT POS” knob will make no difference to the sound.
Creating a wavetable with editor
You can create and set your own wavetable as well.

Click on the “pen icon.”

The wavetable editor will be displayed.
The area shown in red holds waveforms that can be designated by the WT POS knob.
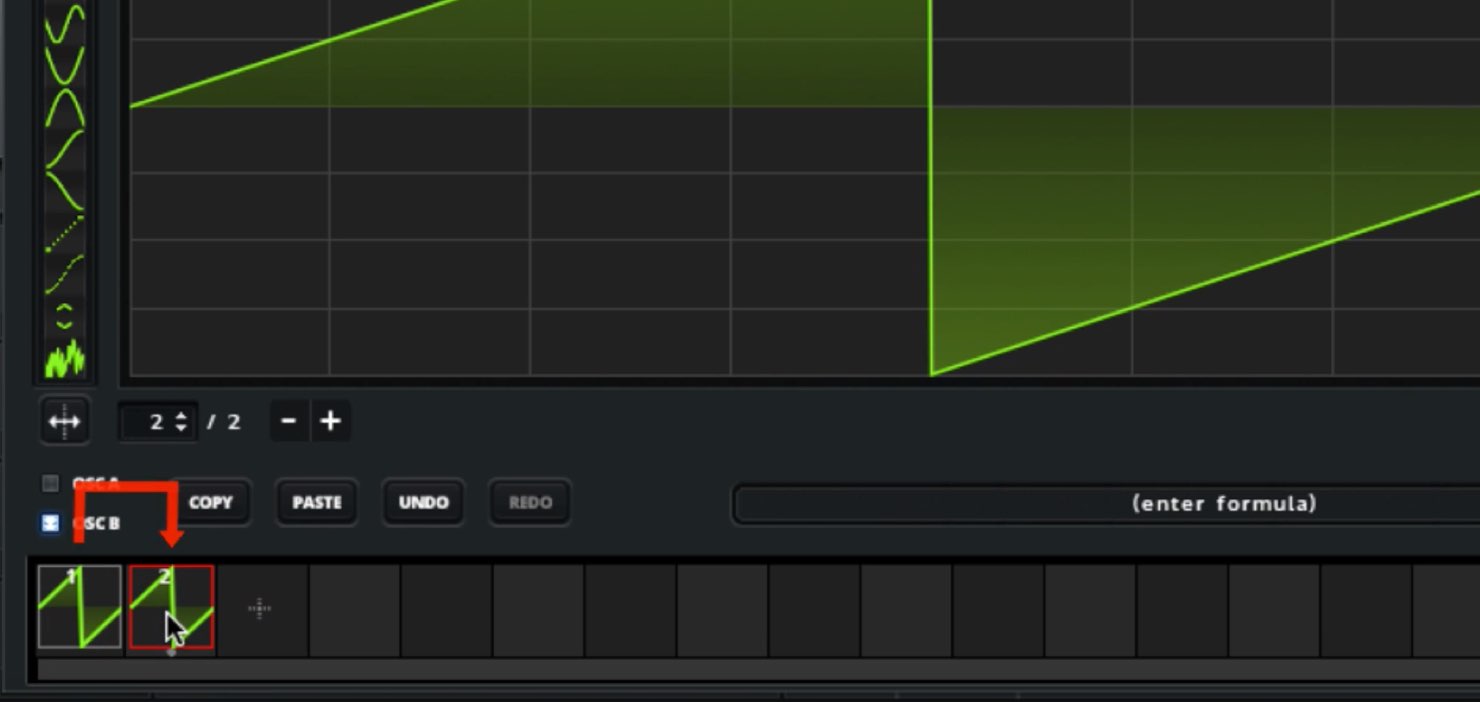
Lets add a new wavetable.
By clicking the “+,” the current waveform will be duplicated next to it.
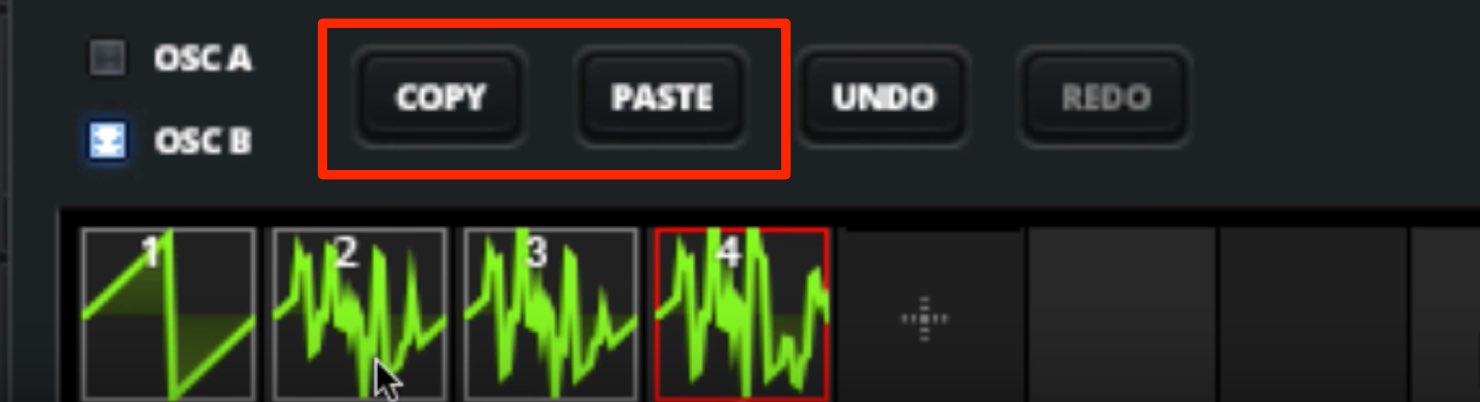
You can also select a waveform, select copy, and paste it to where you want, allowing you to freely move around waveforms.
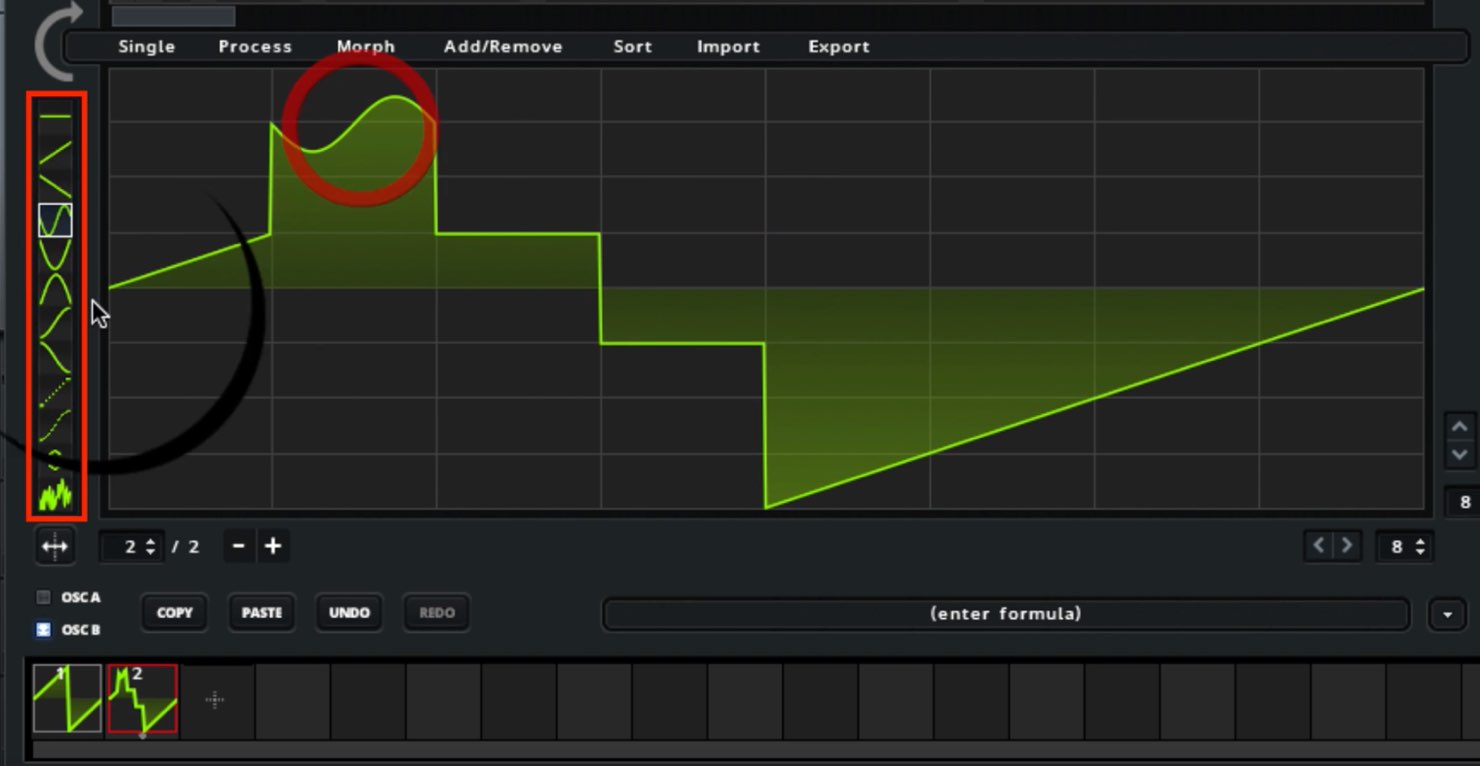
Use the tool on the left, to drag and design your own waveforms.
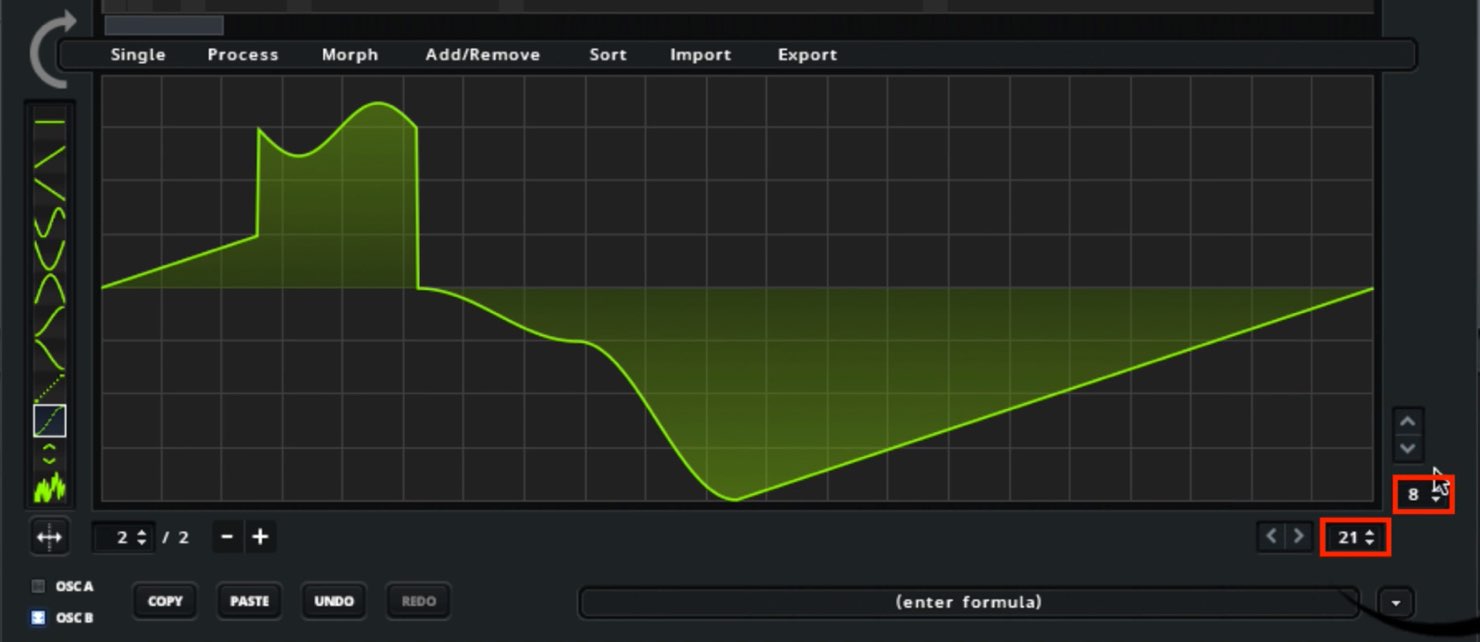
More detailed edits can be performed by using the zoom on the bottom right
Making a wavetable with FFT
Wave tables can also be created with “FFT.”
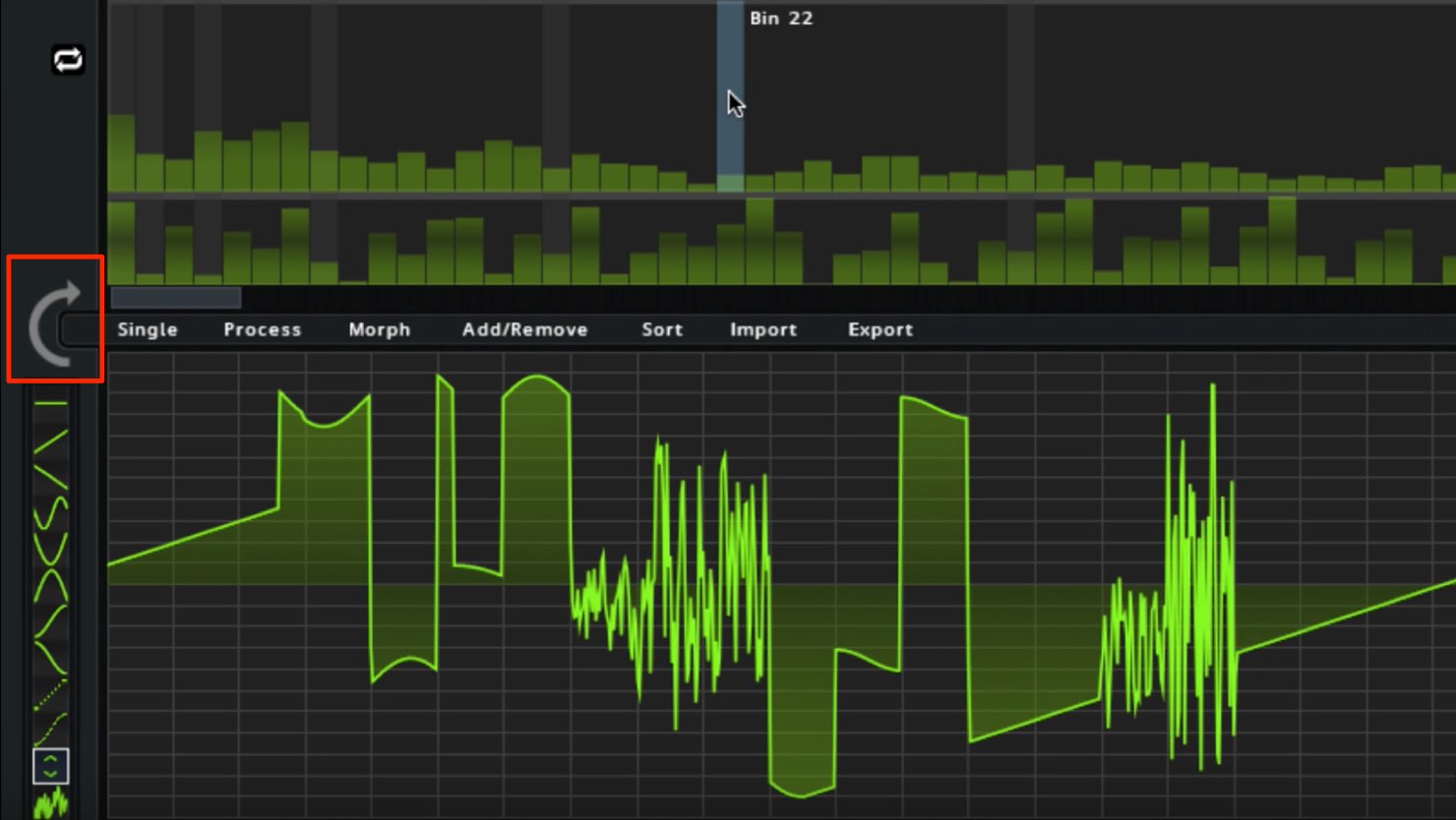
By clicking on the arrow in the red, a graph like display will come up above the FFT.
Drag on these bars to create sounds.

The furthest left is the original note, and moves on in harmonics down the line.
The bottom graph dictates the phase of these harmonics.
Morphing the wave table
After setting up a waveform, turn the “WT POS” knob to change the waveform.
When doing so, there is a parameter that allows the waveform to smoothly transition called “morphing.”

Click on the “pen icon.”
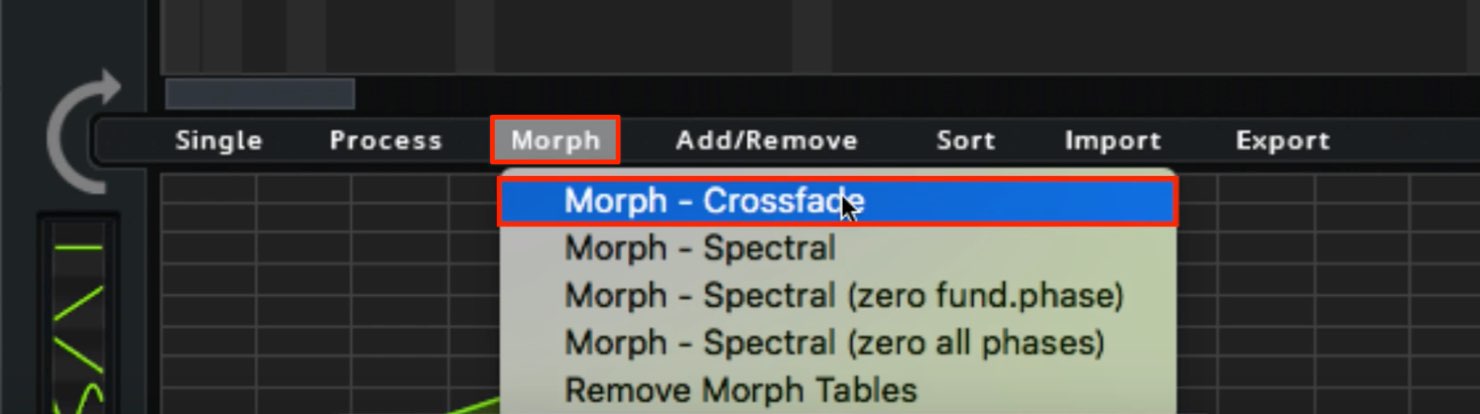
By selecting morphing from the “Morph” tab, the effect will be applied.
We have selected the maker-recommended “Morph-Crossfade,” but try out the other parameters to find what works best for you.

The waveforms being changed with the “WT POS” knob will now transition smoothly.
Importing your original audio
SERUM can break apart your own original audio files, can input them as waveforms in oscillator.

Drag and drop the audio file that you want to use into the oscillator.
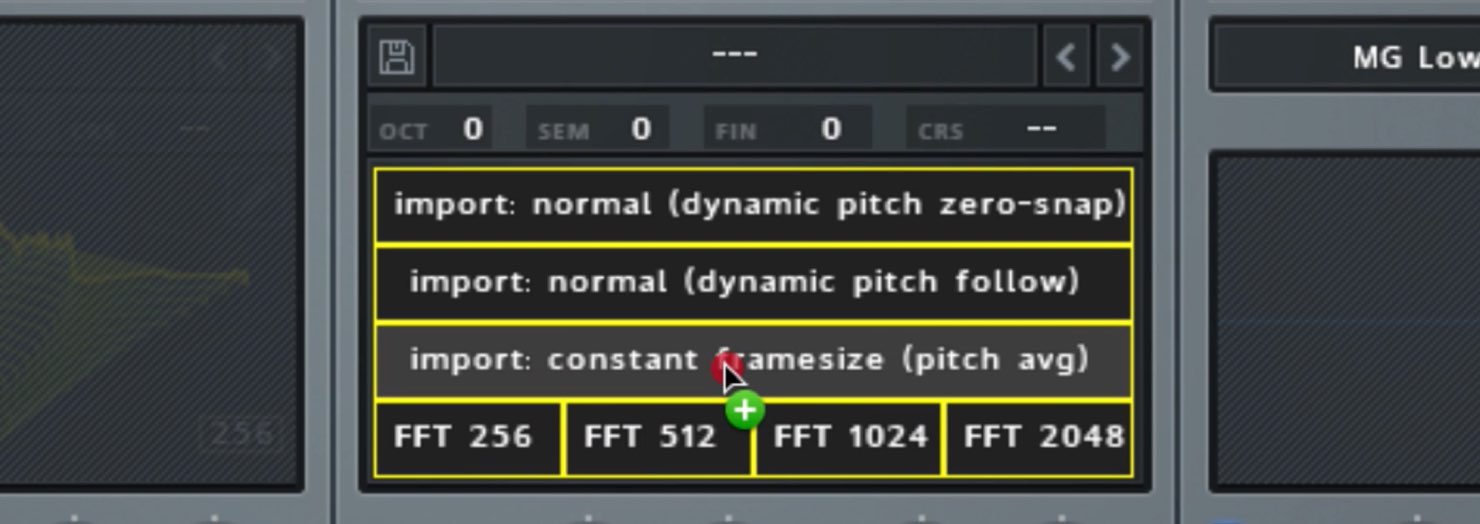
By selecting the type of audio material, it will apply the best type of deconstruction for the sound.
- normal (dynamic pitch zero-snap) : For sounds with simple volume/pitch changes
- normal (dynamic pitch follow) : For sounds with drastic volume/pitch changes
- constant frame size : For one shot sounds (recommended)
- FFT : For drums/sfx (sounds without specific pitches)

The audio file will be analyzed, and inputted into the OSC.
Use the “WT POS” knob to edit the sound to your liking.。