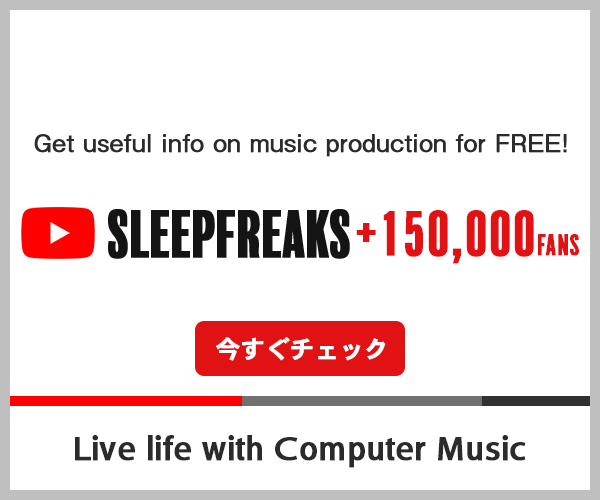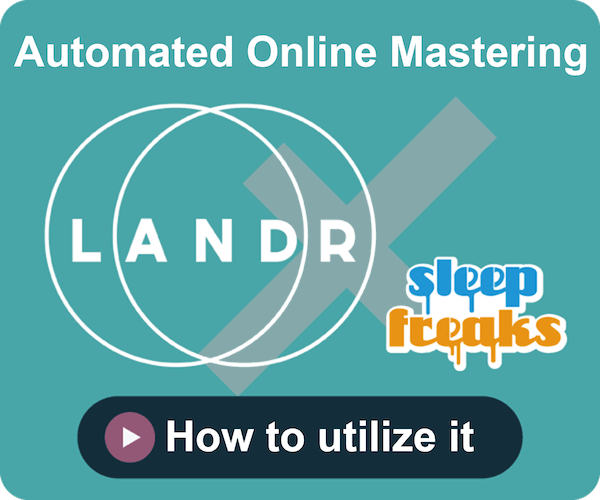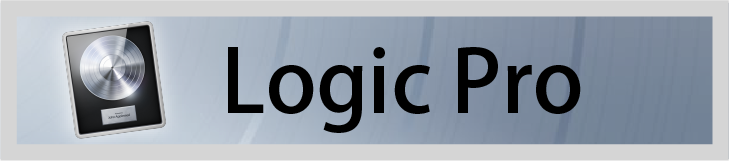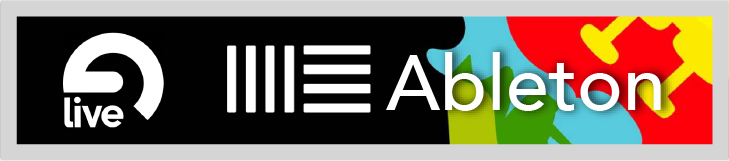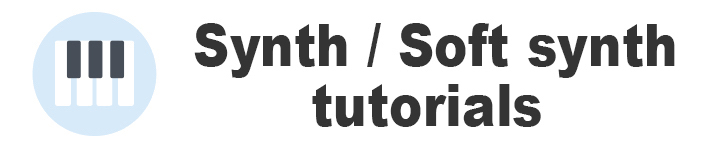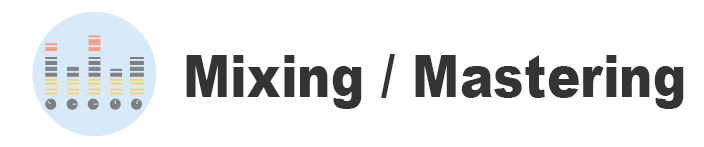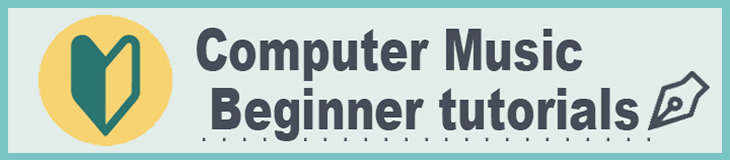VOCALOID 5 Tutorial 4. Creating Harmony Tracks / Adjusting Effects / Individual Outputs
Functions that allow you to control Vocaloid sounds

This time we will take a look at Creating harmony tracks, adjusting effects, using individual outputs, and more to polish up our VOCALOID 5 sounds.
By using it in addition to our previous “attack & release effects” we can create vocal sounds that blend into our tracks.
VOCALOID 5 Tutorial 4 Video Access
Product Link: https://www.vocaloid.com
- 1Tutorial 1. New Functions and Basics
- 2Tutorial 2. Phrase Functions and Editing Parts
- 3Tutorial 3. Entering Lyrics / Attack & Release / Emotion Tool
- 4Tutorial 4. Creating Harmony Tracks / Adjusting Effects / Individual Outputs
- 5Creating a Melody #1
- 6Using Attack Effects #2
- 7Using Release Effects #3
Creating harmony tracks
You can only have one instance of VOCALOID 5 open in your DAW at one time.
If wanting to layer harmonies or multiple tracks, you will need to create these tracks within VOCALOID 5.
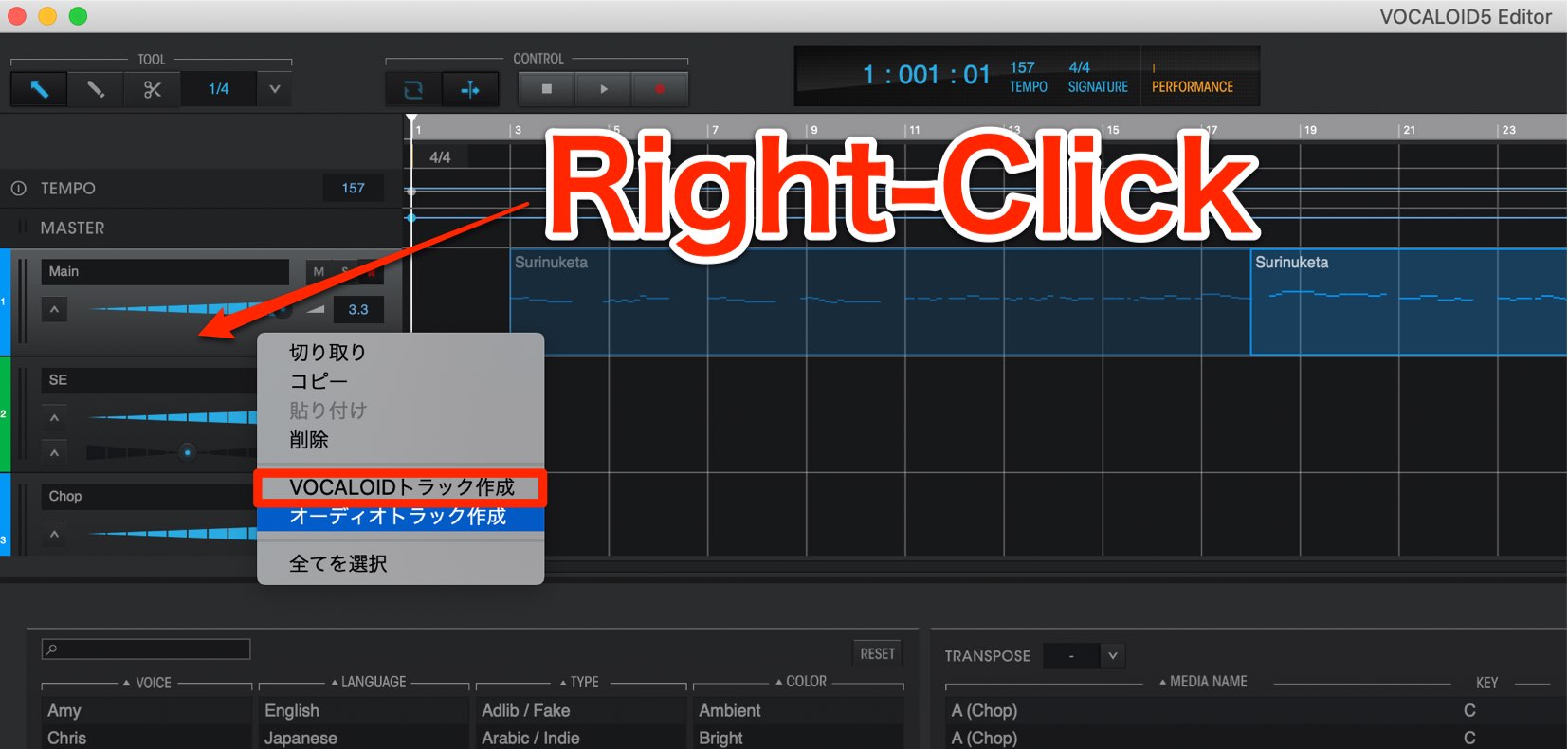
Right click on the track list area and select “Create VOCALOID Track”.
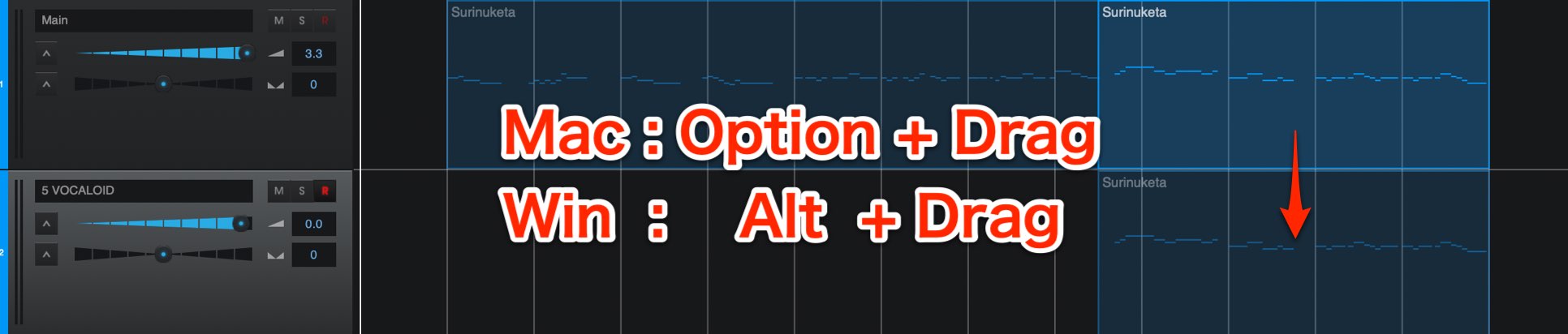
We will move the melody in the VOCALOID track to the designated harmony track.
By holding
- Mac : Option key + drag
- Win : Alt key + drag
you can easily duplicate parts.
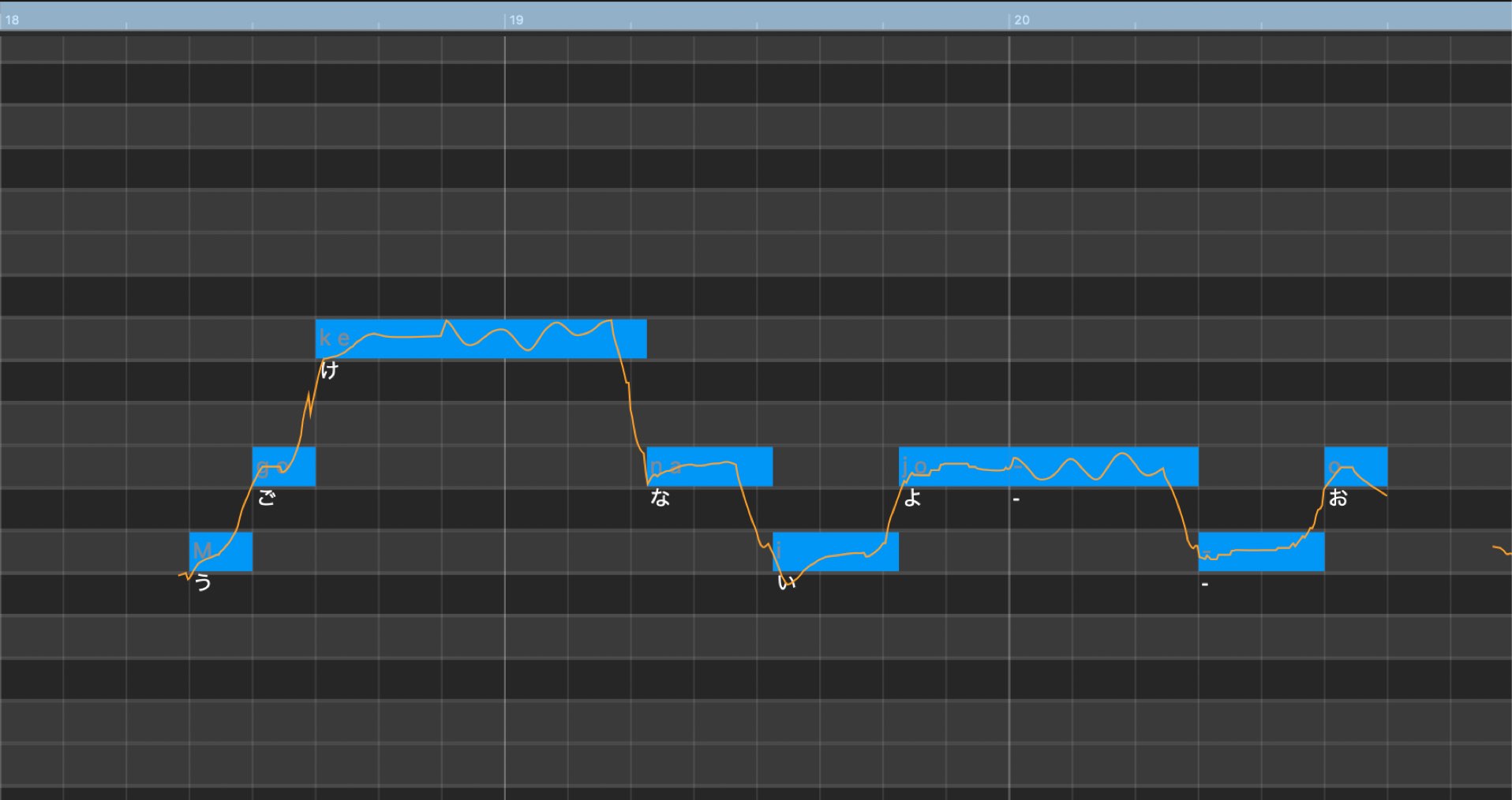
Next simply adjust the pitches of the duplicated notes.
To do this, select a note and
- use the up/down arrow keys to move the pitch in half steps
- use Shift + up/down arrow keys to move the pitch in octaves
This is an incredibly useful function to easily and effectively edit.
Applying Effects
VOCALOID 5 has a rich variety of effects on board.
There are 2 main ways of applying effects.
Applying Effects 1. Applying to Parts
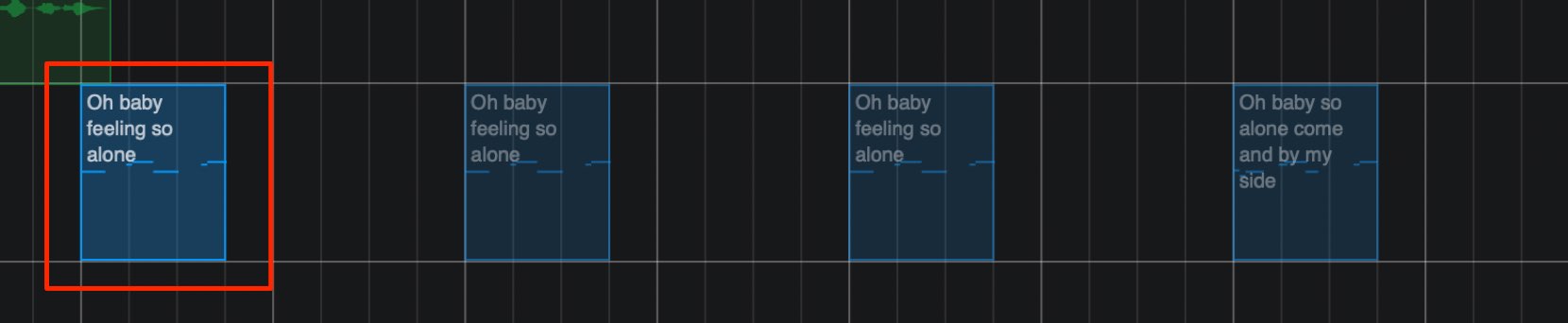
You can set different effects to different parts.
This is useful when you want to make detailed edits to your sound.
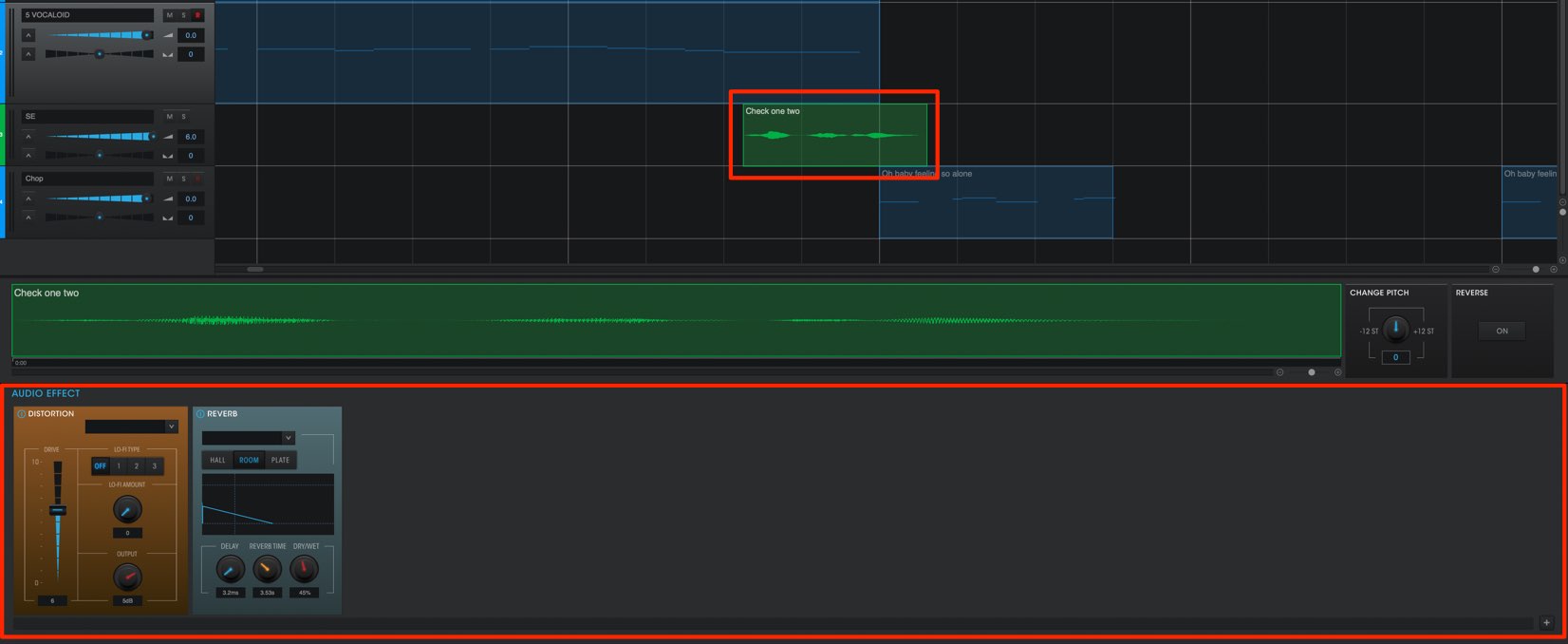
If applying effects to an audio part,
when you click a part, you can see an effect section displayed below.
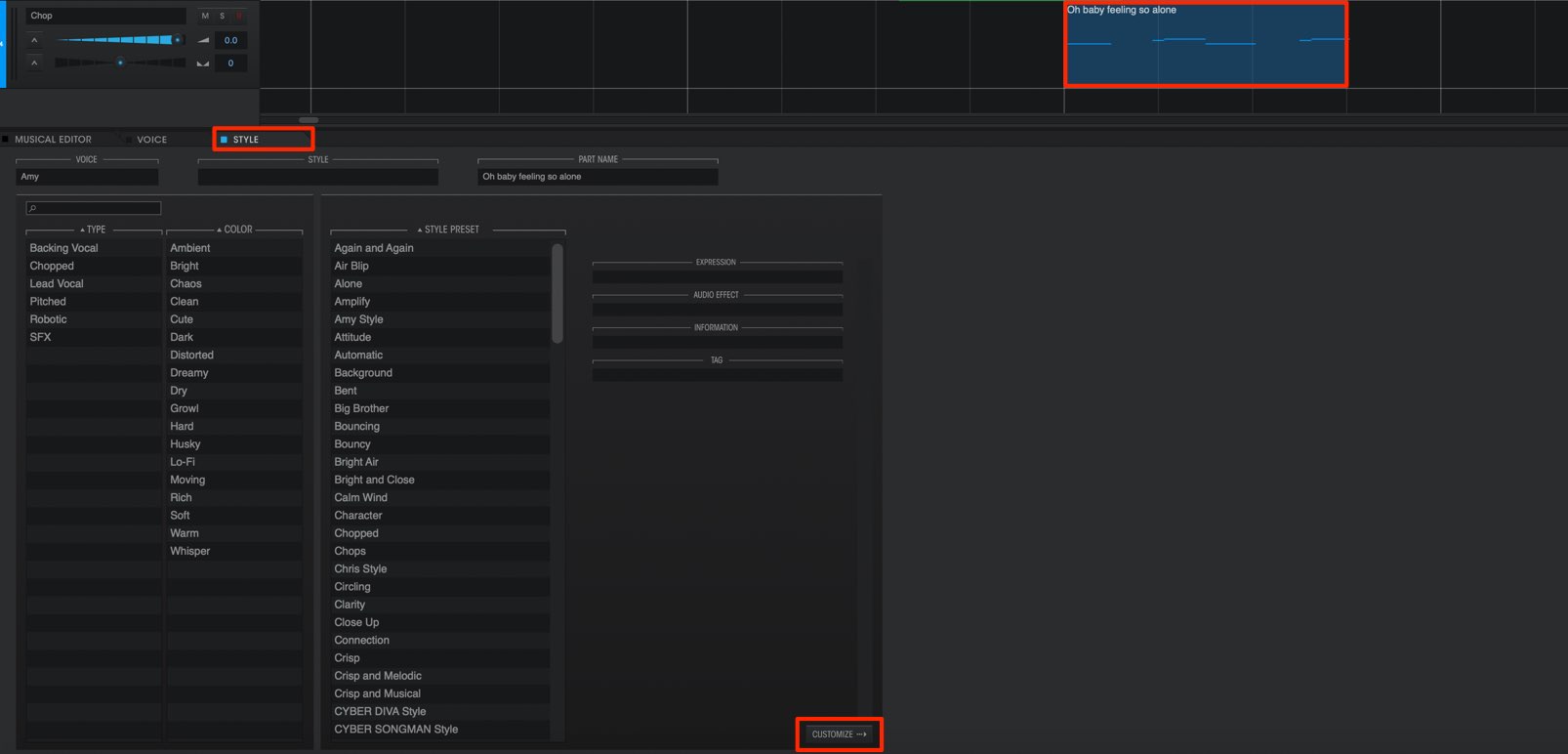
For a VOCALOID part, click on the part and click “STYLE” → “CUSTOMIZE” to display the effect section.
Applying Effects 2. Applying to All Parts in a Track
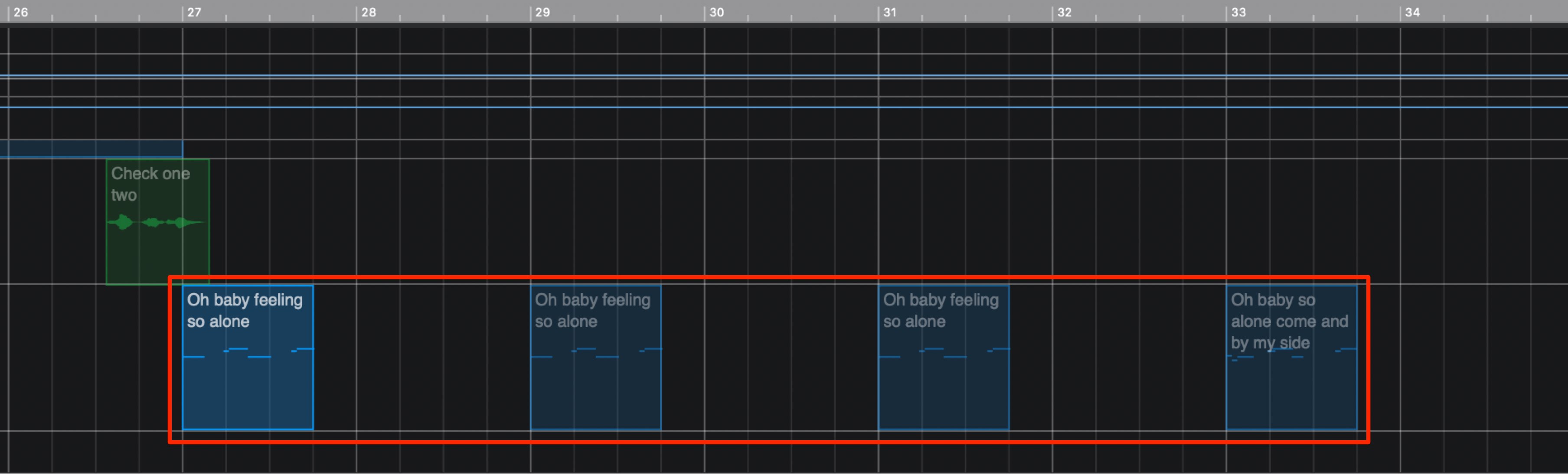
You can also apply effects to all parts within a track.
This makes it easy to apply effects universally to an entire track.
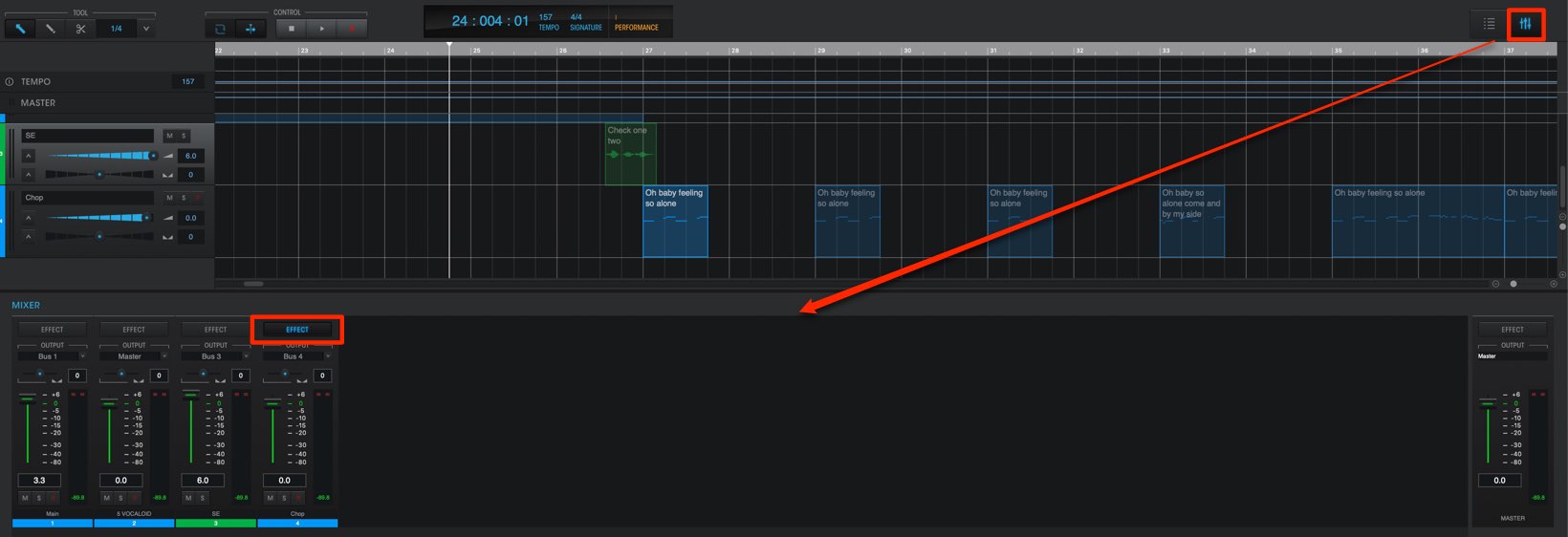
Click on the “Mixer Button” to display the tracks being used in VOCALOID 5.
There is an “EFFECT” button placed above each track, and select “EFFECT” on the track that you want to apply effects to.
Apply effects in the same way.
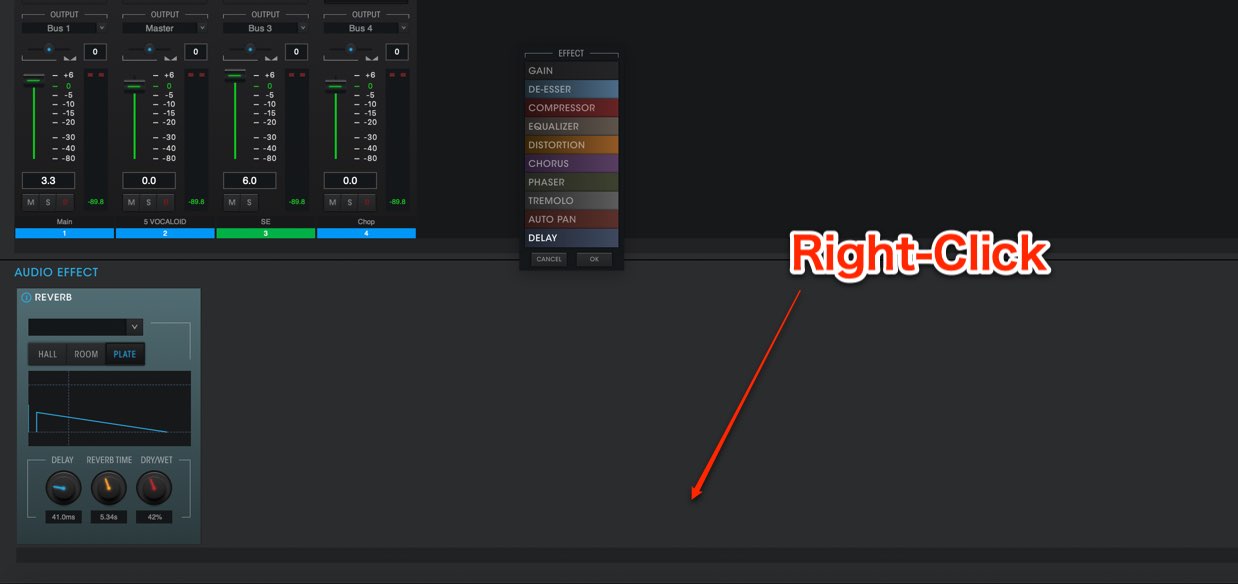
Right click on the effect section and select “Add Audio Effect”.
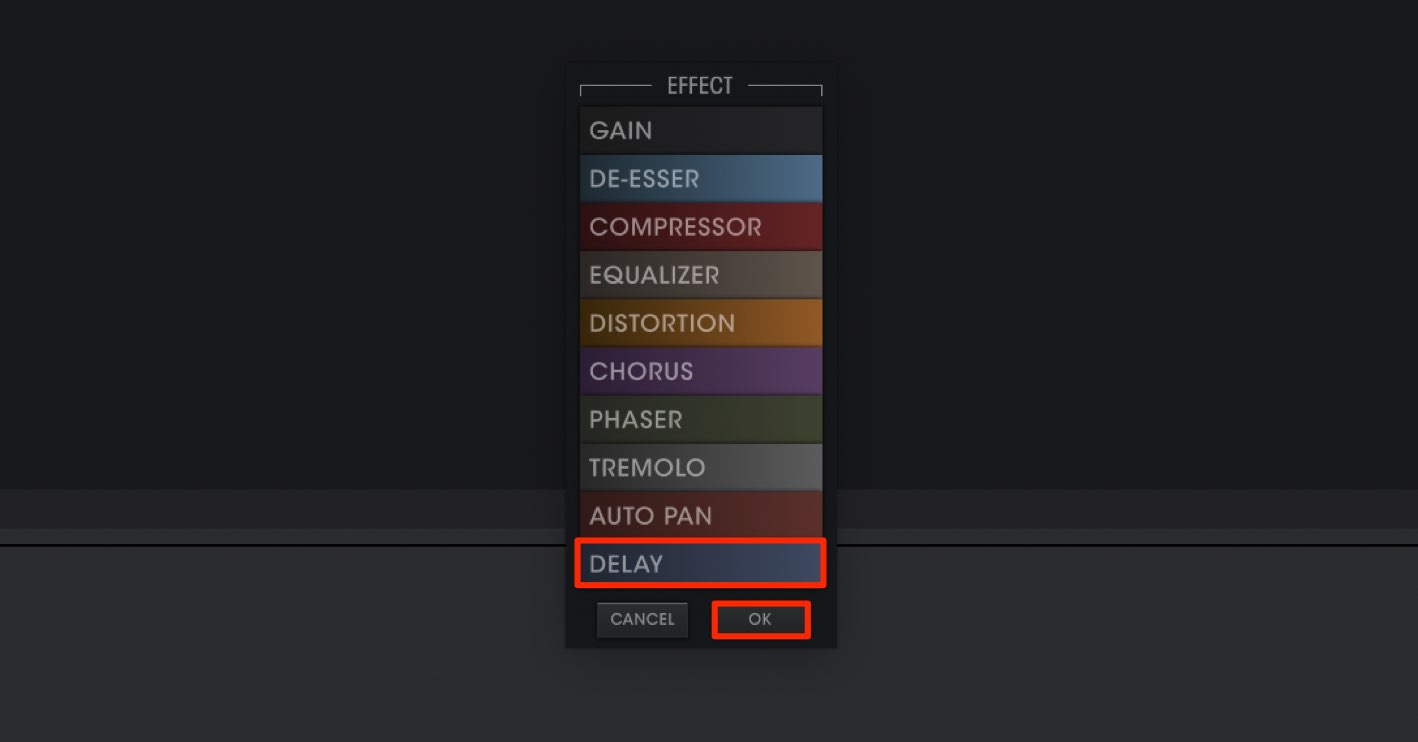
The effect list will be displayed, and select an effect and click “OK”.
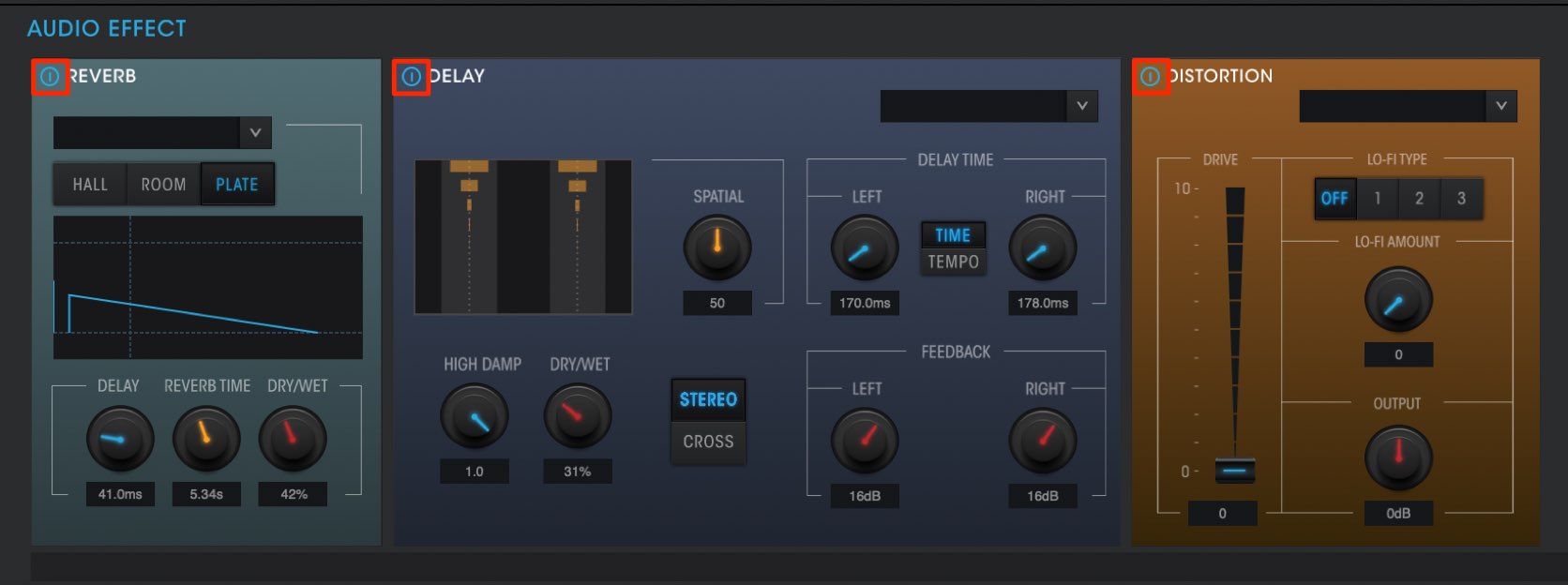
By clicking the power button on the top area of the effect, you can turn the sound on/off while keeping the settings/adjustments in tact,
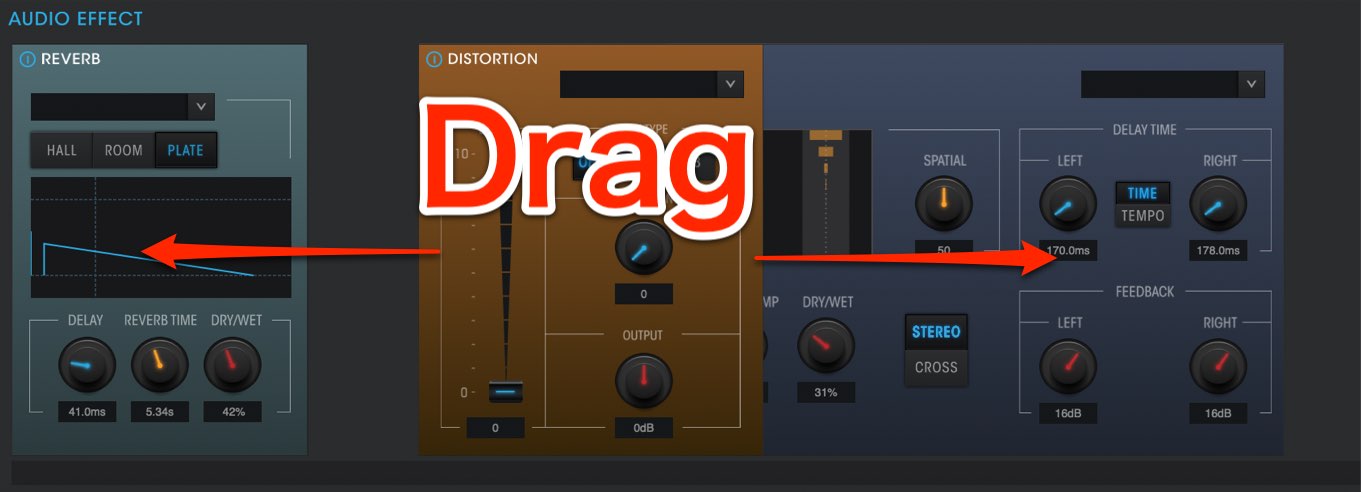
and you can drag left/right to change the order of effects.

You can also right click an audio effect and select “Delete Audio Effect” to delete it.
Individual Outputs to DAW
There may be instances where you want to send tracks in VOCALOID 5 to individual tracks in your DAW.
VOCALOID 5 allows you to easily individually output these tracks.
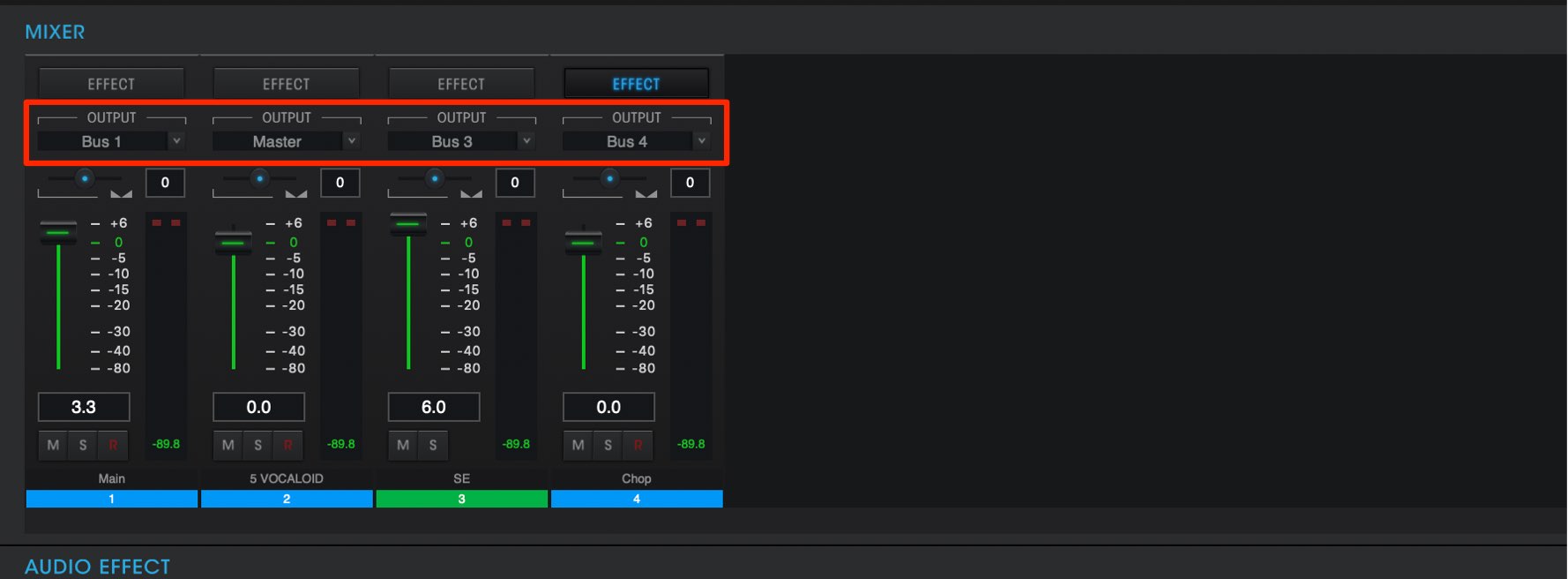
Simply change the “OUTPUT” area of each track in the mixer window to a different Bus number.
This completes VOCALOID 5’s settings.
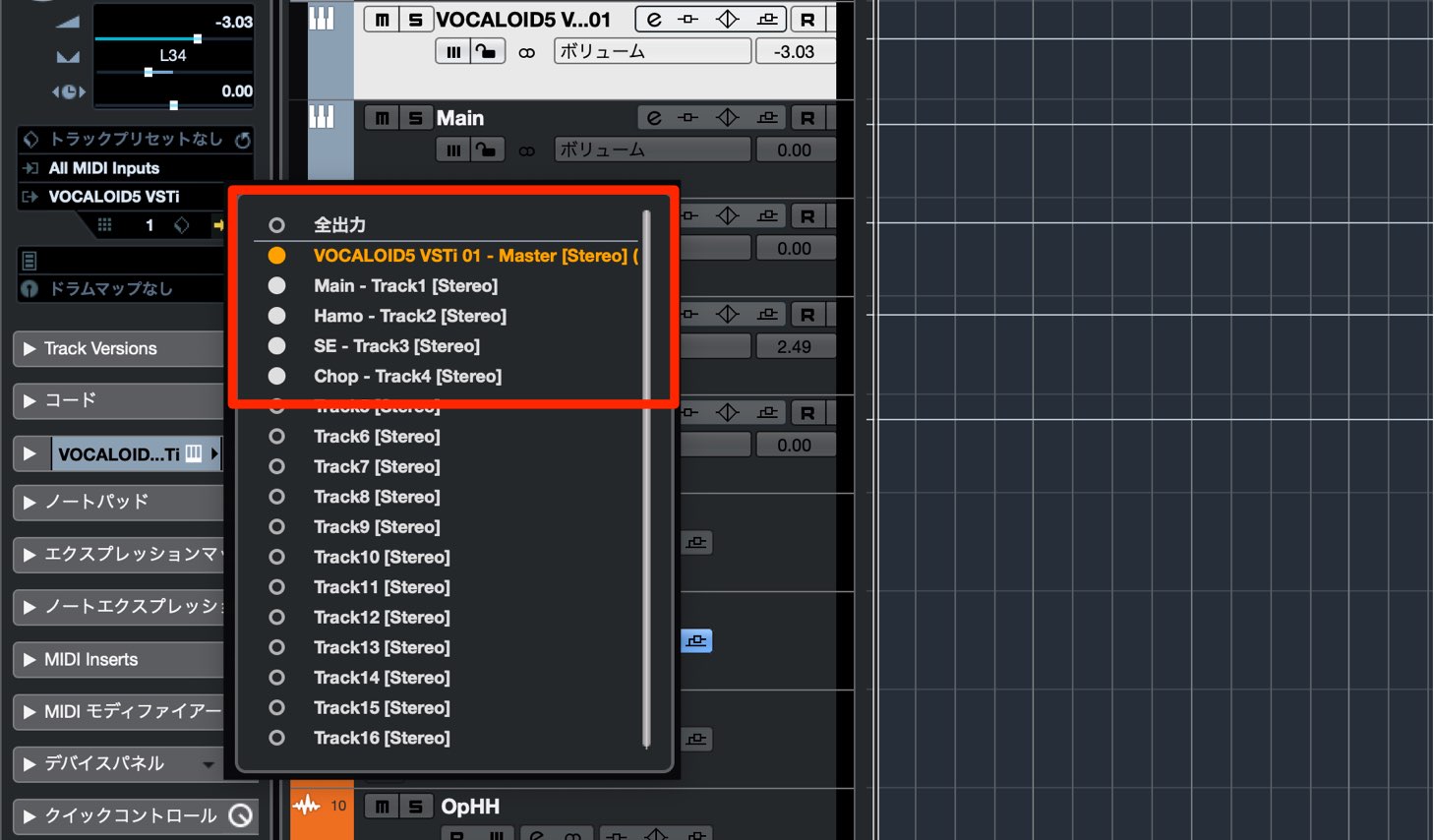
Last, simply adjust the input settings in your DAW.
You can see how to make these settings from the links below.
Individual Outputs by DAW
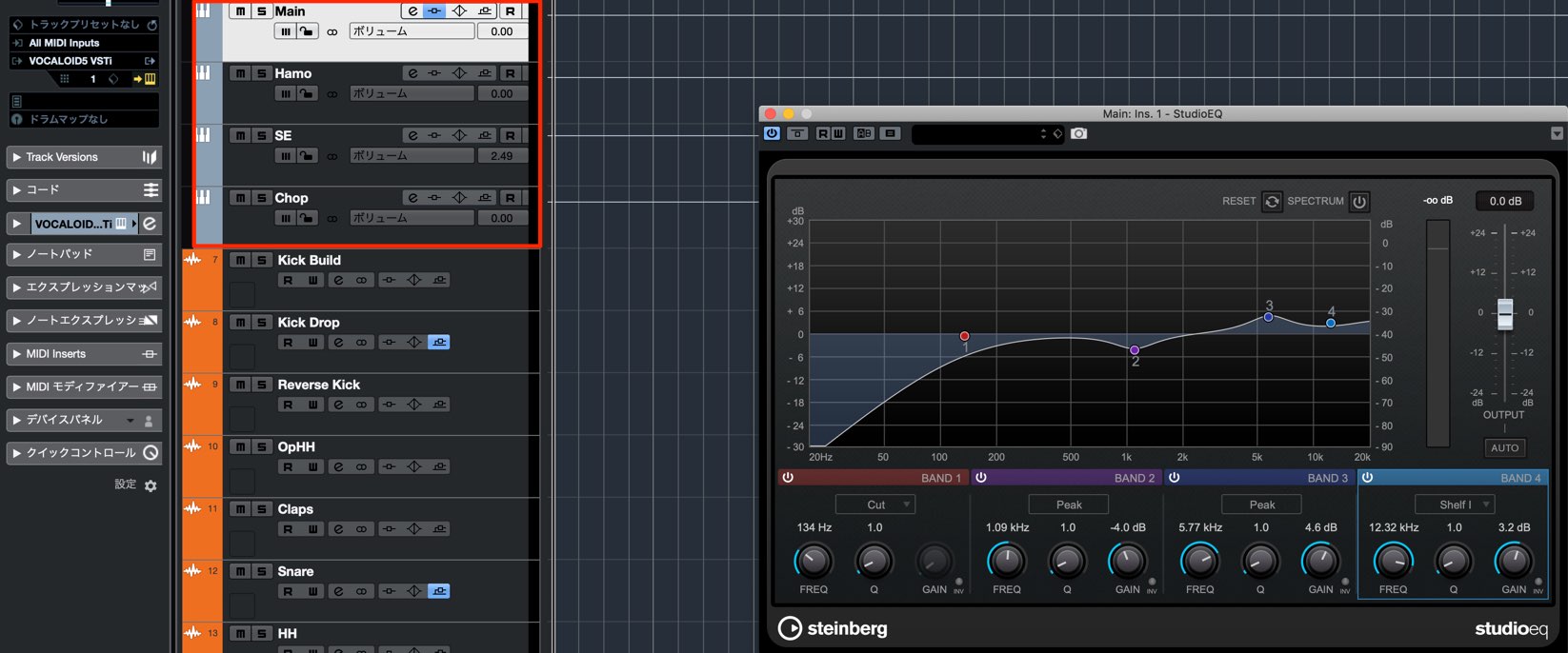
After completing set up, you can adjust volume / pan / effects / automation and more using the track in your DAW.
Exporting Audio
You can export each track in VOCALOID 5 as an audio track as well.
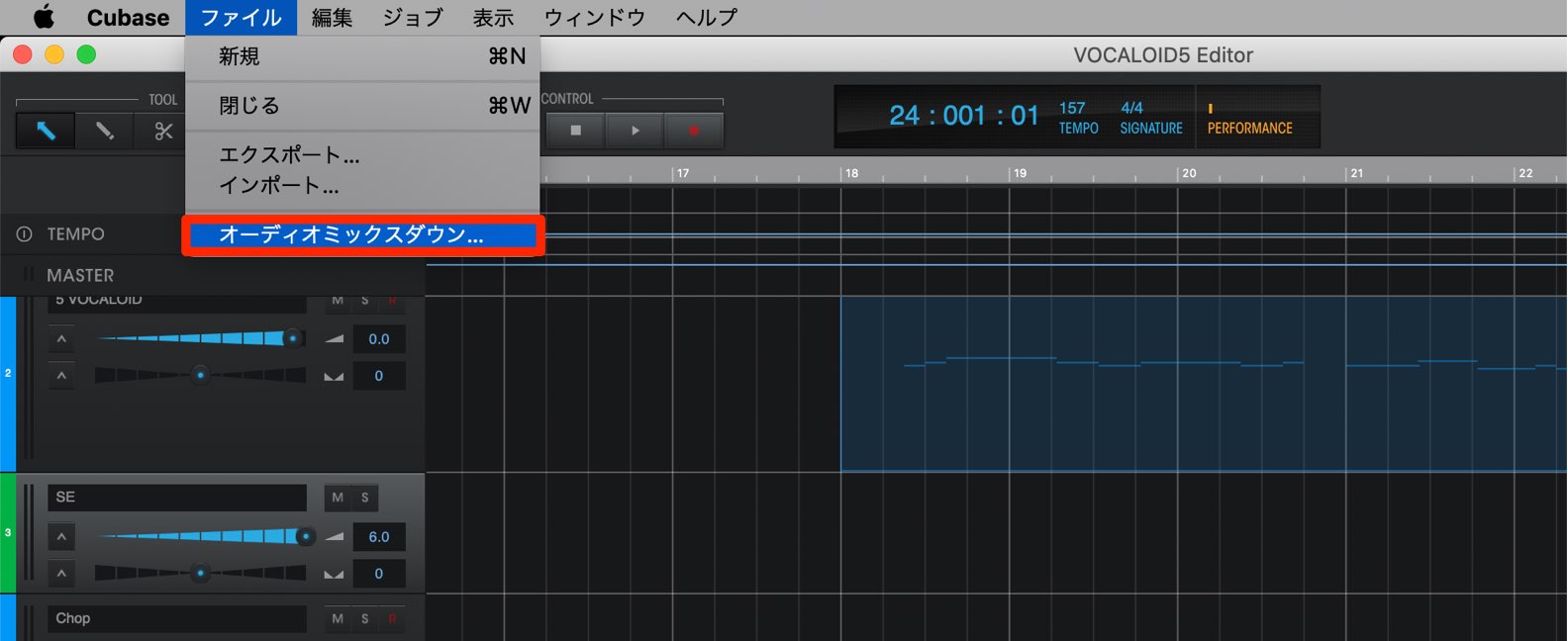
From VOCALOID 5’s top menu go from “File” → “Audio Mixdown”.
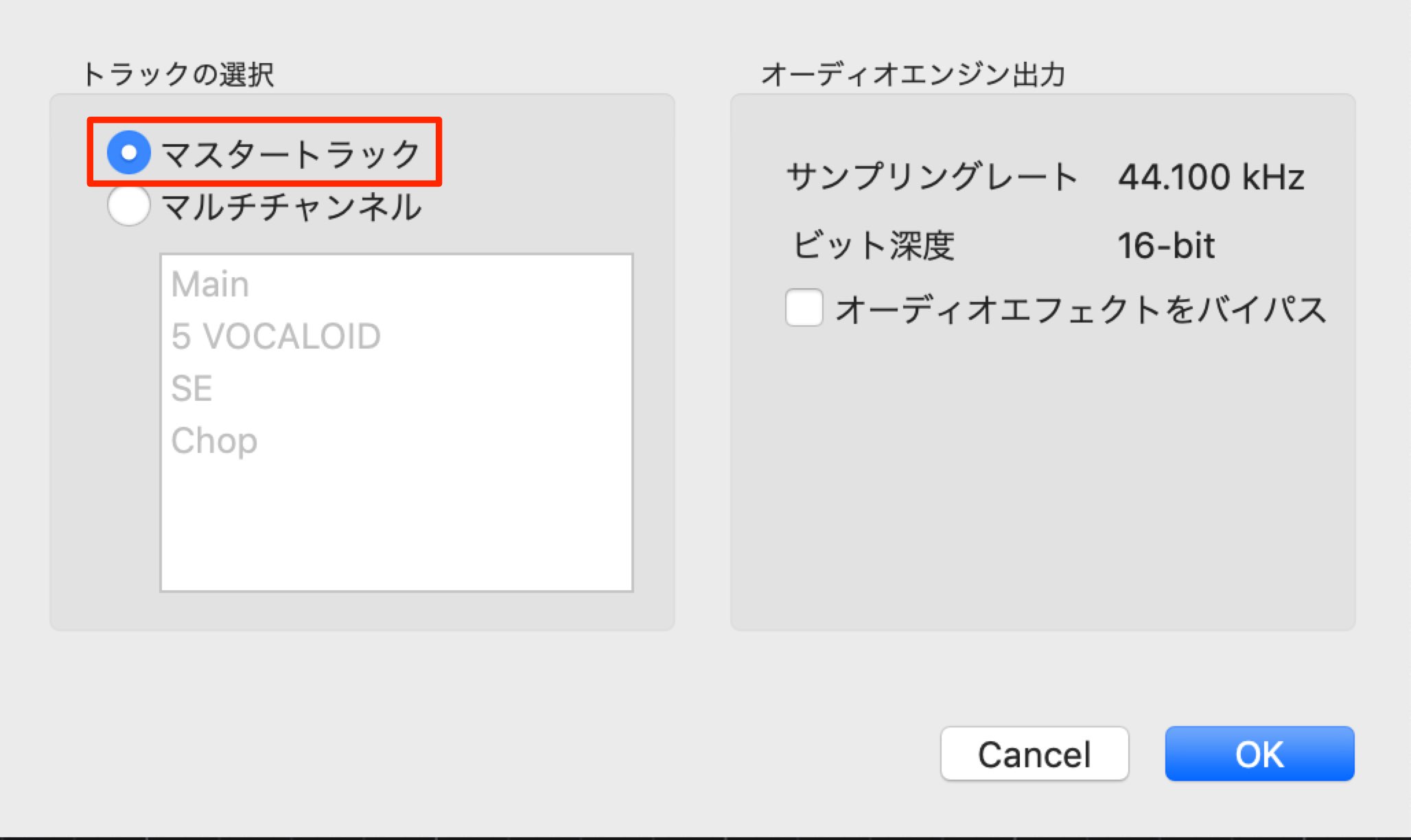
The “Master Channel” will export all tracks in VOCALOID 5 as a single audio file.
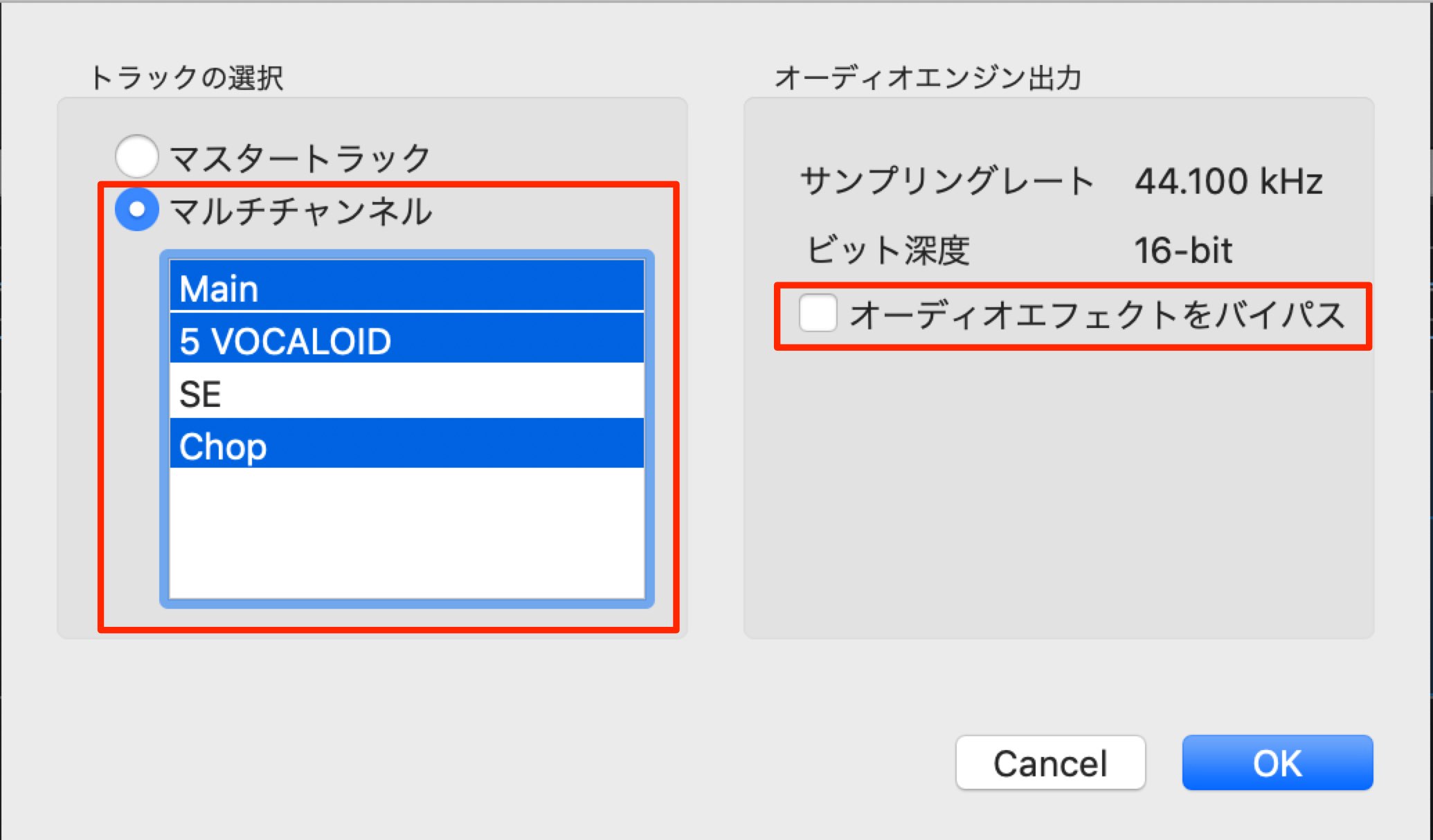
Use the “Multi Channel” to select individual tracks to export as audio files.
By ticking “Bypass Audio Effects” you can export the audio without any of the aforementioned effects applied to it.
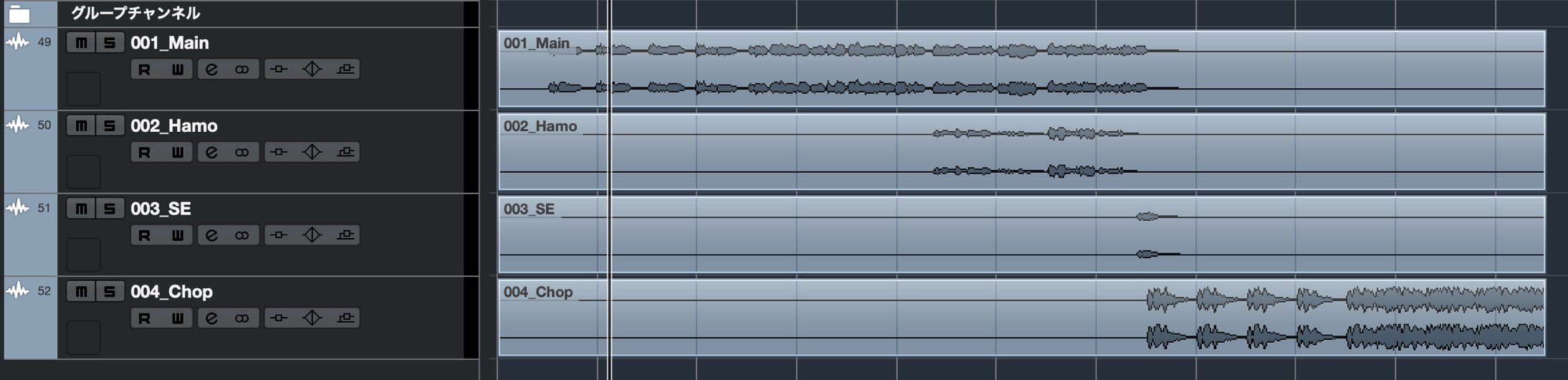
This is useful if you prefer making adjustments using effects within your DAW.
This completes our 4th tutorial on VOCALOID 5!
We hope this article helped increase your interest in this fantastic plugin, as well as see the potential behind it.
Try utilizing the various phrasing functions / pitching and nuance adjustments / lyric input / various effects / sound routing and more to create practically and infinite array of vocal tracks and sounds!
Product Link: https://www.vocaloid.com

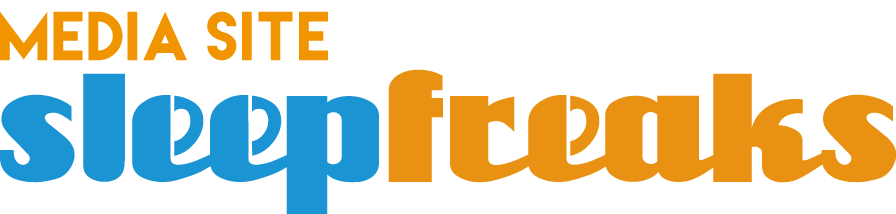
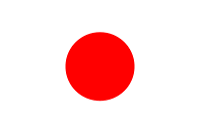


 Logic
Logic Cubase
Cubase Ableton Live
Ableton Live StudioOne
StudioOne FL_Studio
FL_Studio