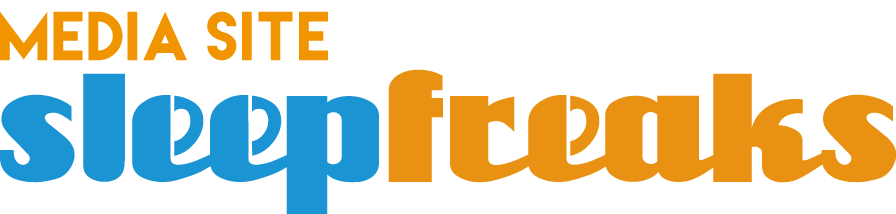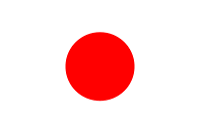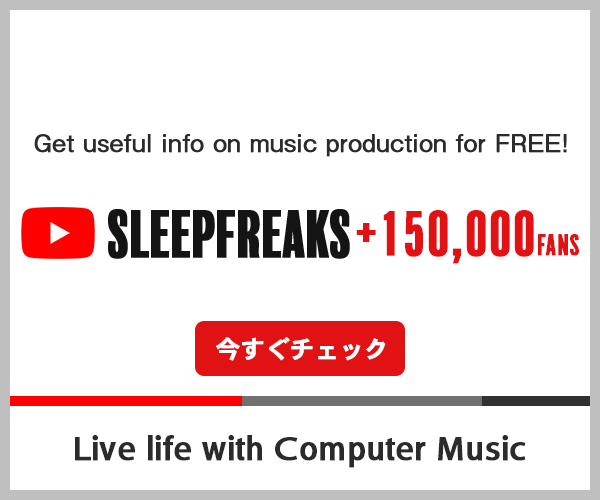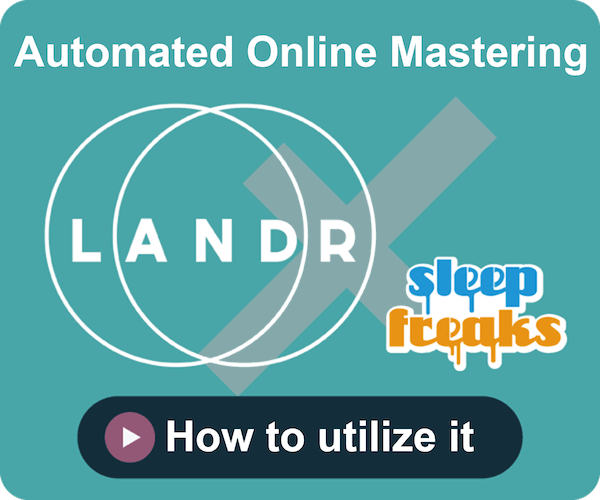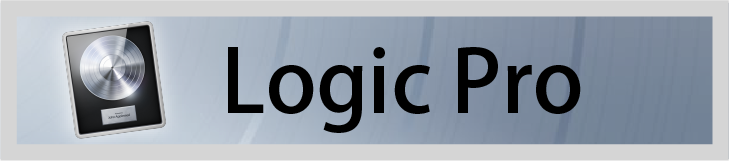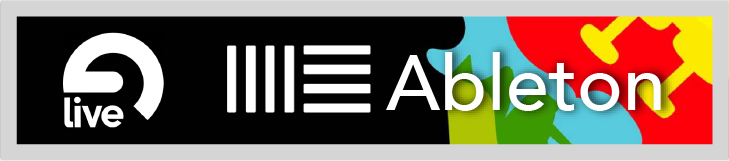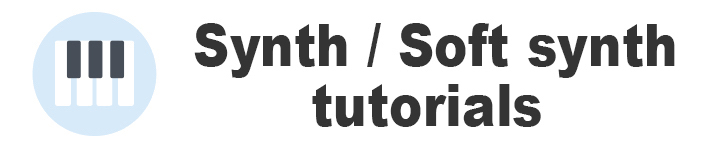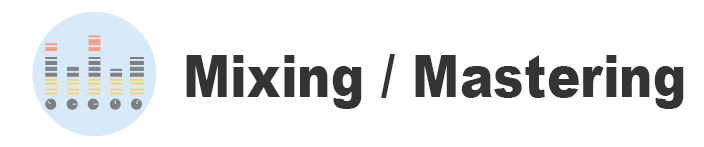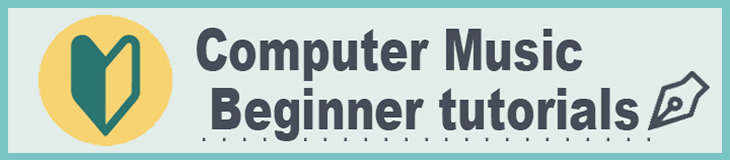VOCALOID 5 Tutorial 3. Entering Lyrics / Attack & Release / Emotion Tool
Adding Expression to Phrases

Here we will use lyrics/styles/attack & release effects to create realistic and high quality vocal tracks out of our sequenced melodies.
The new “Emotion Tool” added in VOCALOID 5 will particularly help your creativity and workflow.
VOCALOID 5 Tutorial 3 – Video Access
Product Link: https://www.vocaloid.com
- 1Tutorial 1. New Functions and Basics
- 2Tutorial 2. Phrase Functions and Editing Parts
- 3Tutorial 3. Entering Lyrics / Attack & Release / Emotion Tool
- 4Tutorial 4. Creating Harmony Tracks / Adjusting Effects / Individual Outputs
- 5Creating a Melody #1
- 6Using Attack Effects #2
- 7Using Release Effects #3
Entering Lyrics
First we will enter lyrics into the melody/phrase.
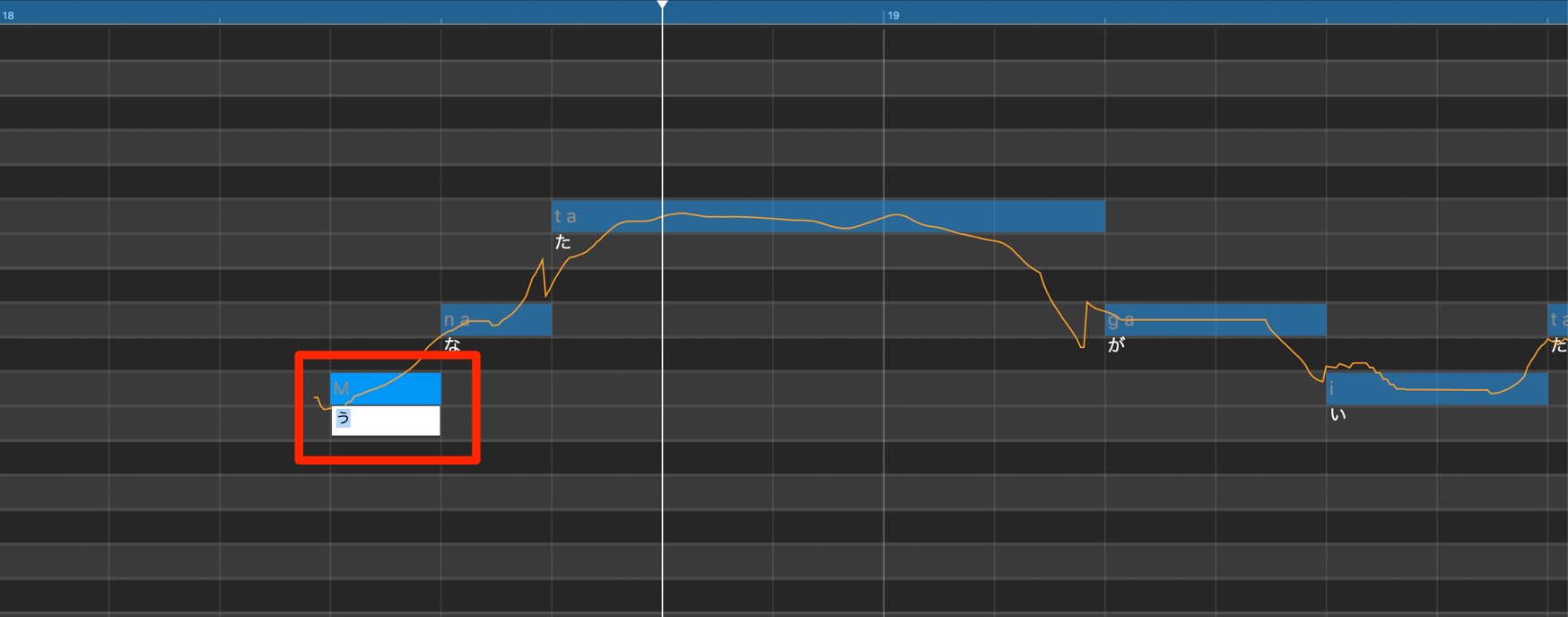
By double clicking each note one by one, you can enter in lyrics.
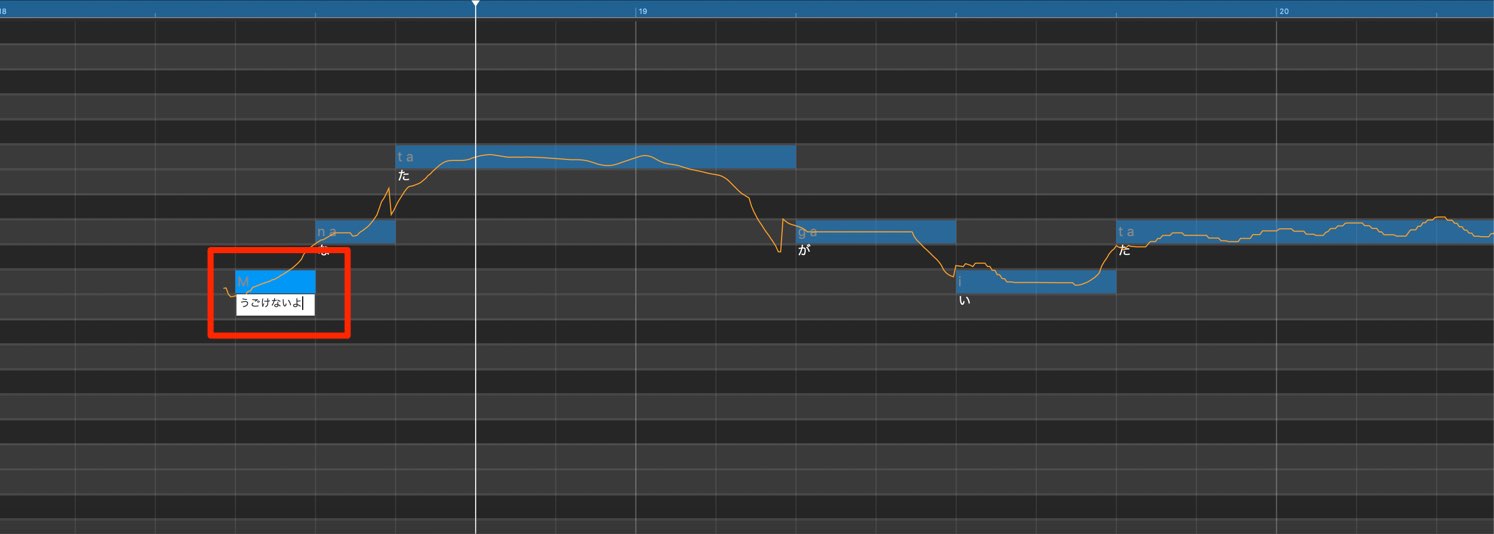
By entering in multiple text in the first note, lyrics will be applied to notes that come after it.
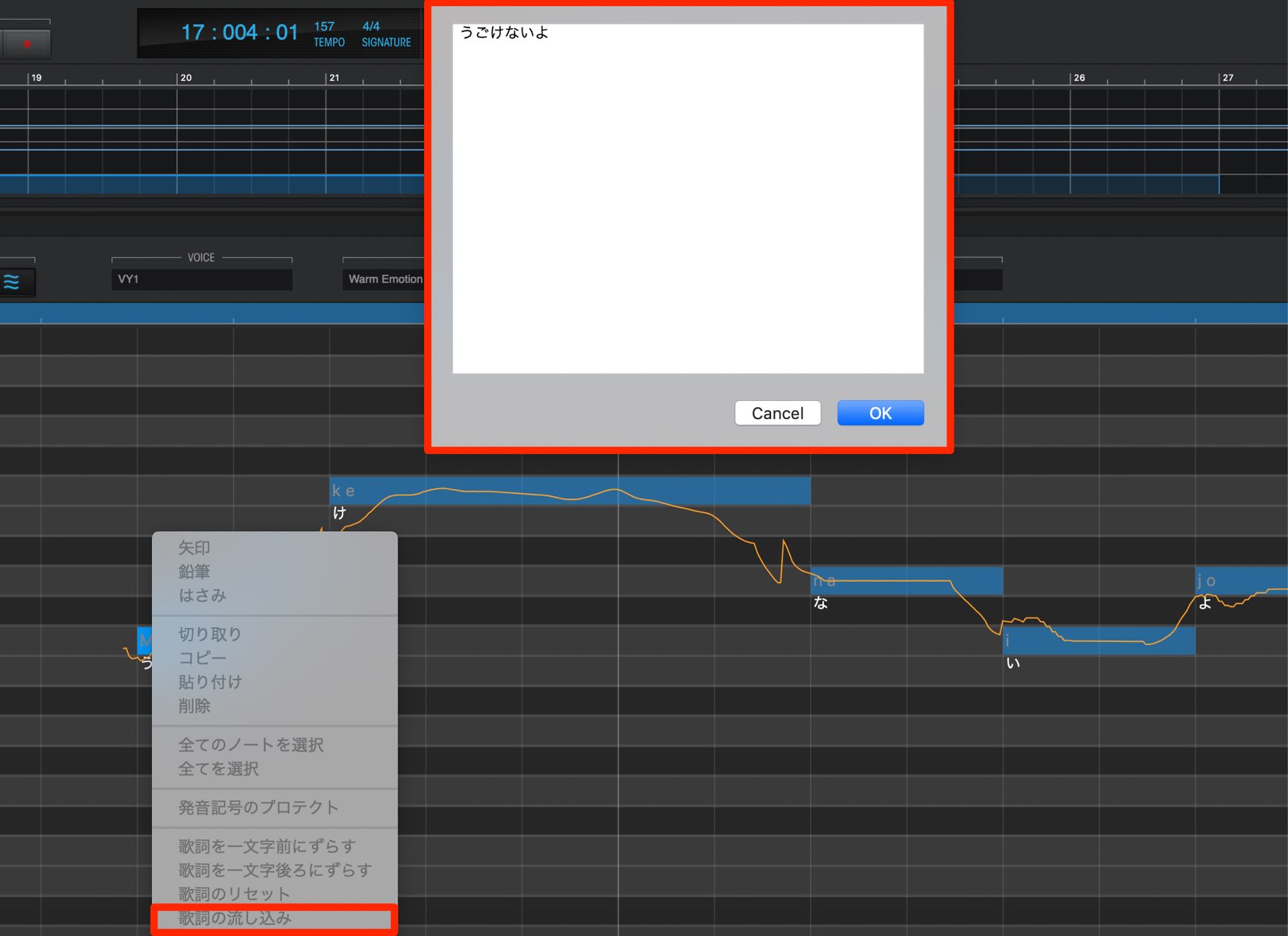
In addition, by right clicking a note and selecting Lyric Pouring you can use the text editor to apply lyrics as well.
Entering Lyrics with Hyphens (-)
You can add in pitch change to an extended note as well.
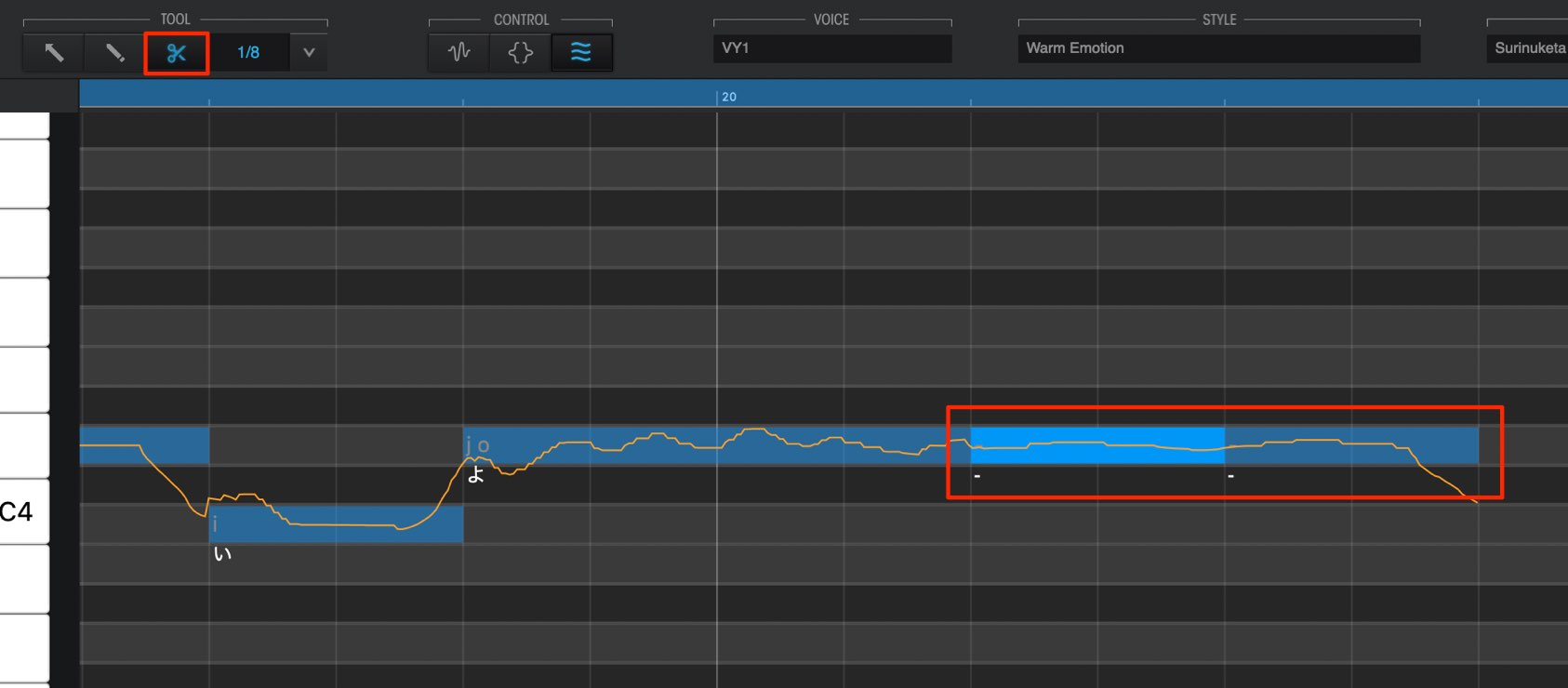
By using the scissor tool to split a note, a “-” will be applied in the lyrics of the note.
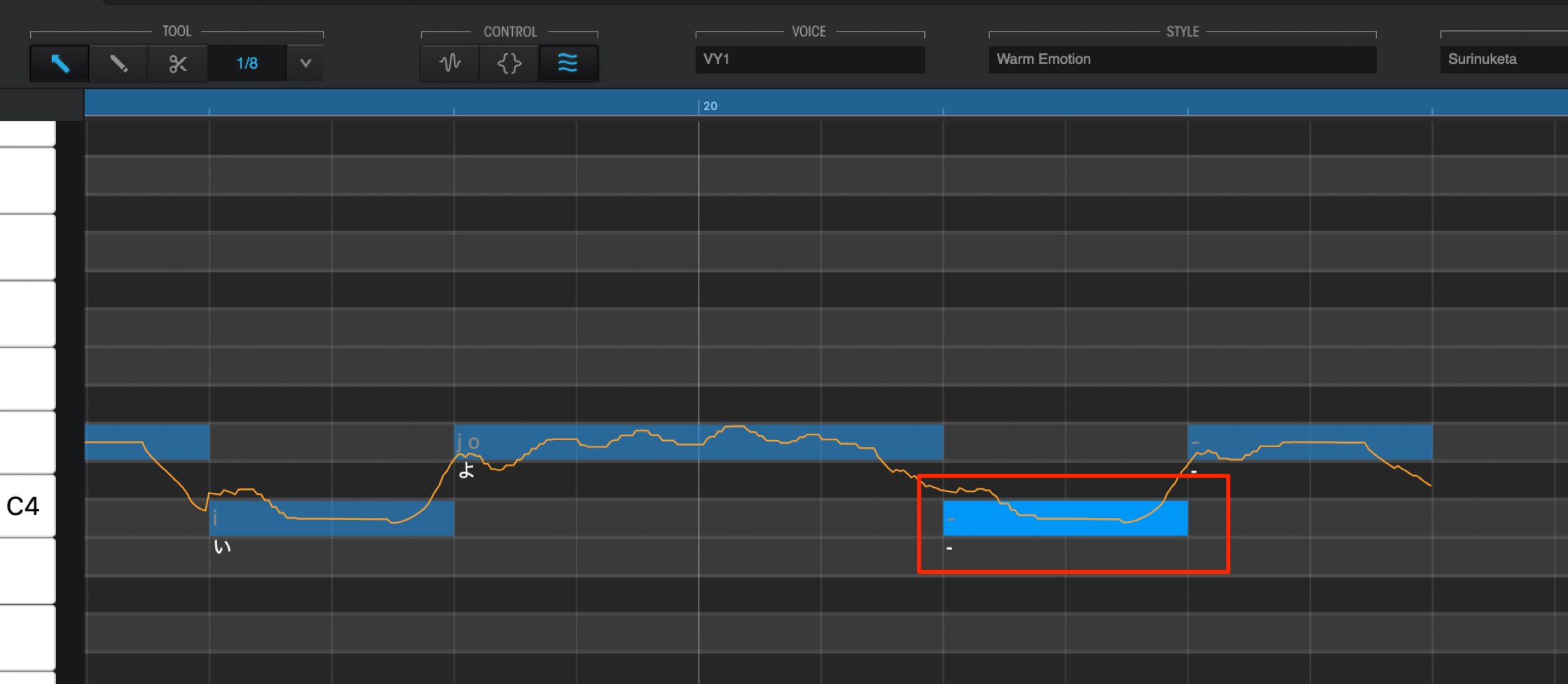
Next, by moving the note to the desired pitch, you can keep the lyrics extended while changing the pitch.
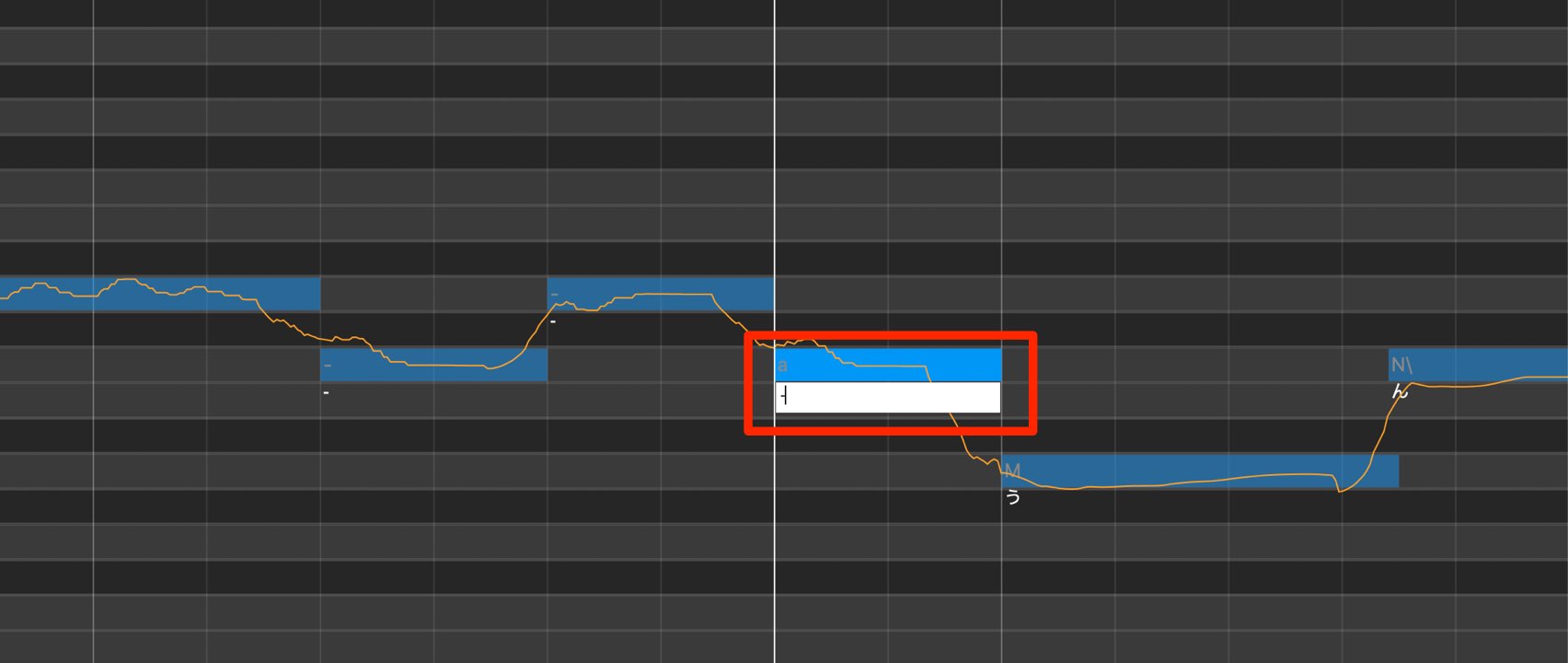
By entering a “-” after adding a new note without splitting, you can still get the same effect.
Controlling Vowels with Velocity
Most DAW users probably have a good sense of velocity and how to use it.
In VOCALOID 5 however, it is a parameter that controls vowel lengths.
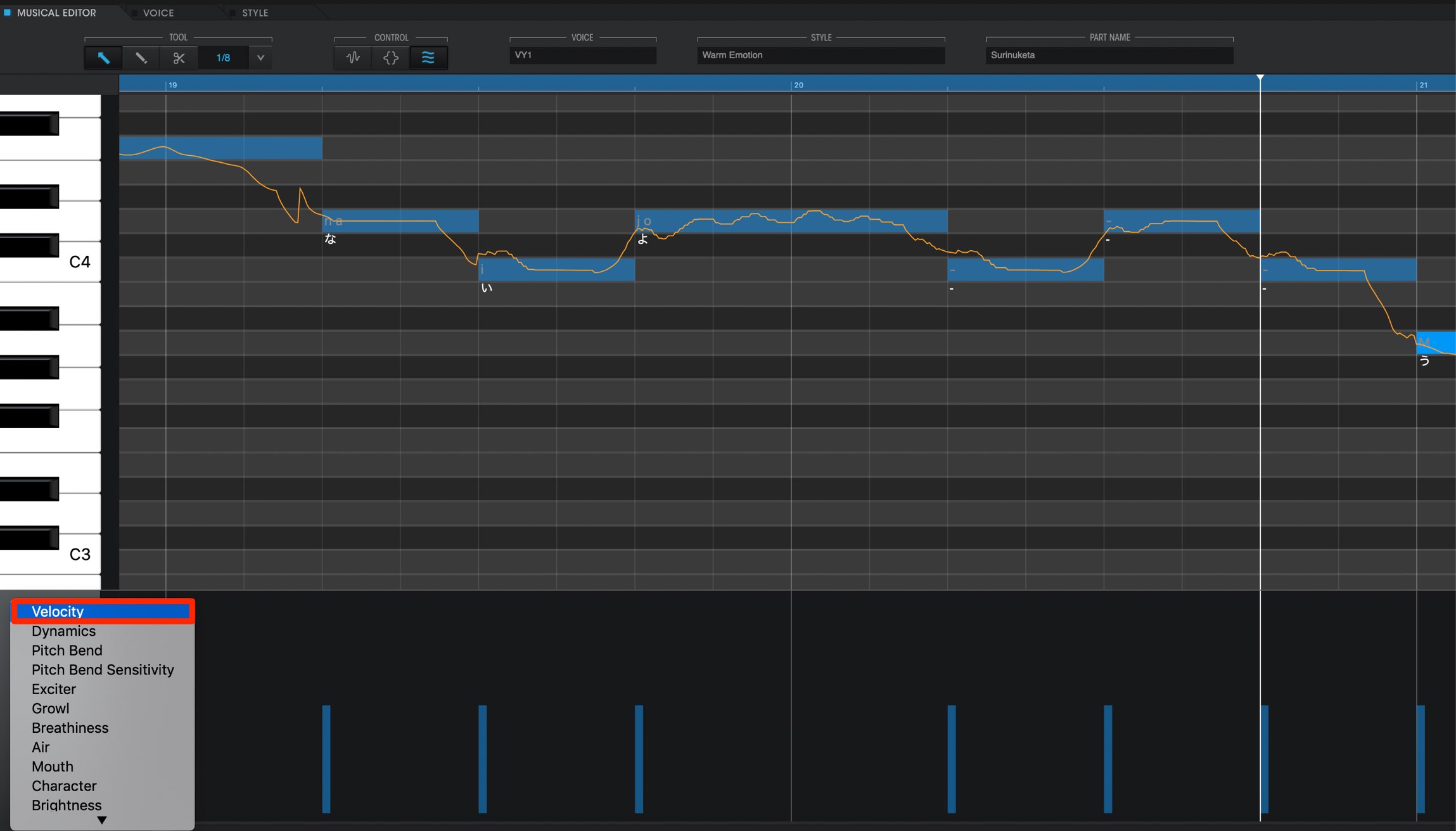
The controller is placed below the musical editor.
Select “Velocity”.
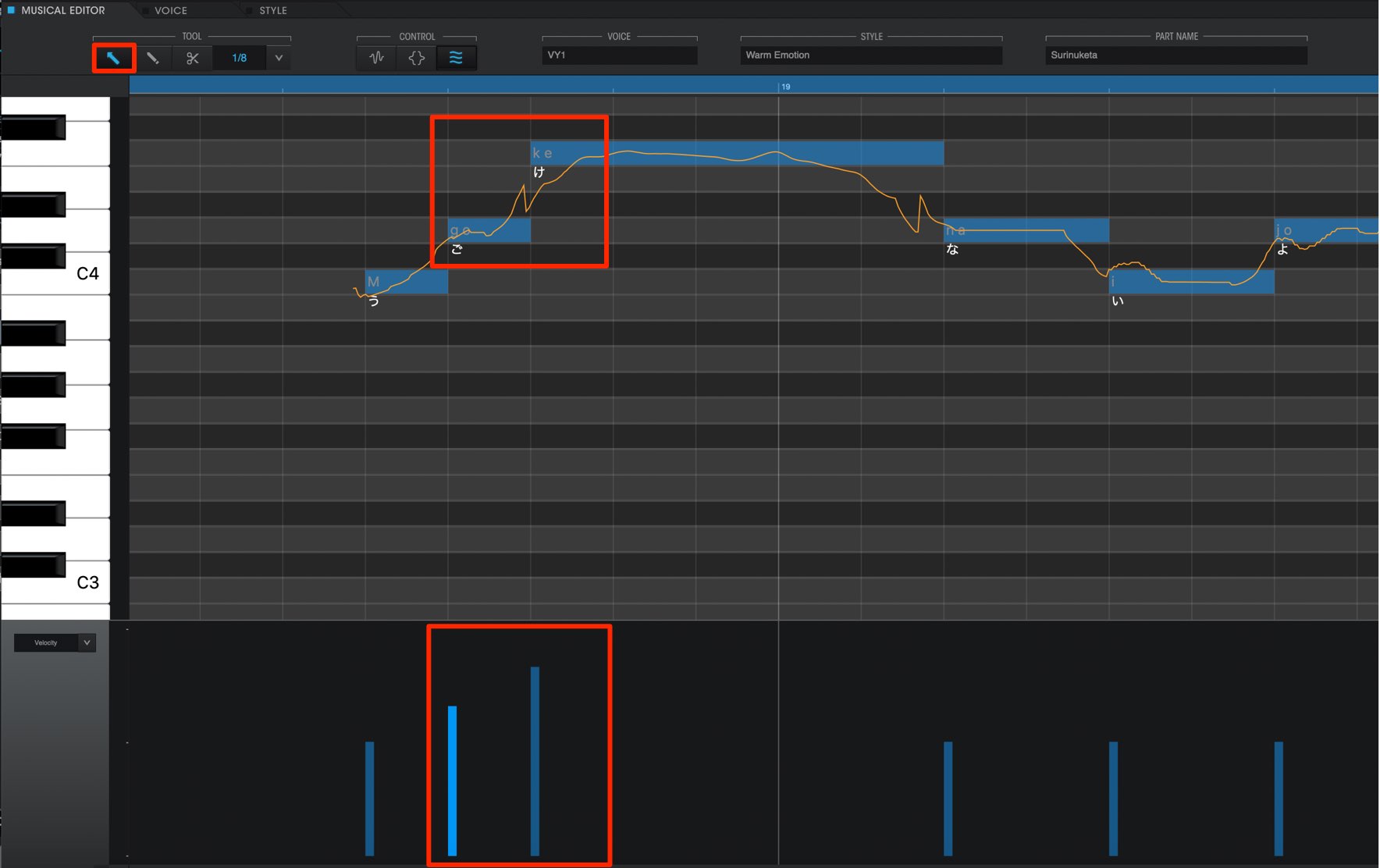
By dragging the velocity up/down of lyrics with vowel sounds, you can change the velocity.
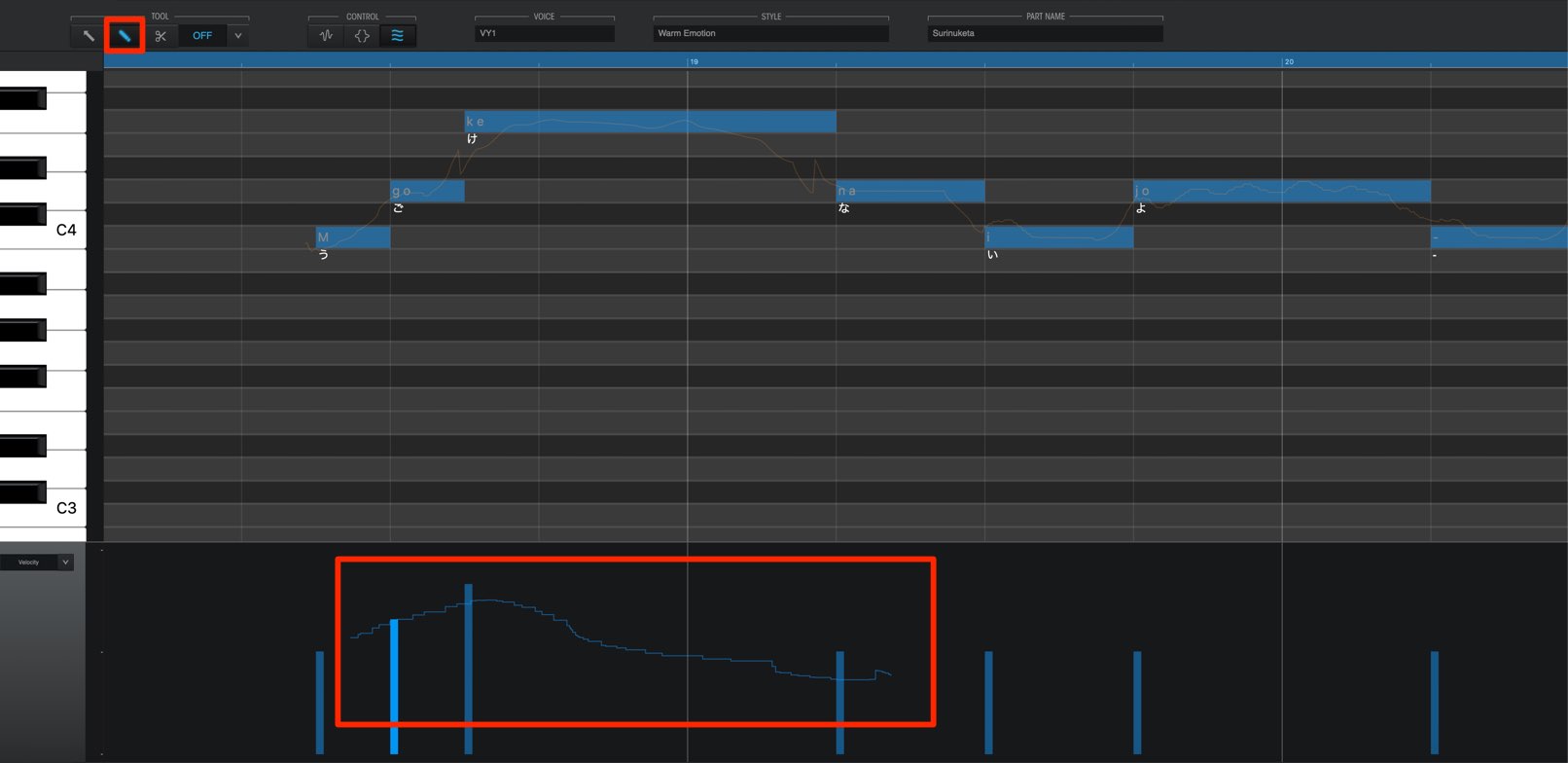
With the pen tool, you can consecutively edit multiple notes.
- The higher the amount, the longer the sound and more smooth it becomes
- The lower the amount, the shorter and tighter the sound
Using the Emotion Tool to Adjust Velocity
You can edit the velocity by using the emotion tool as well.
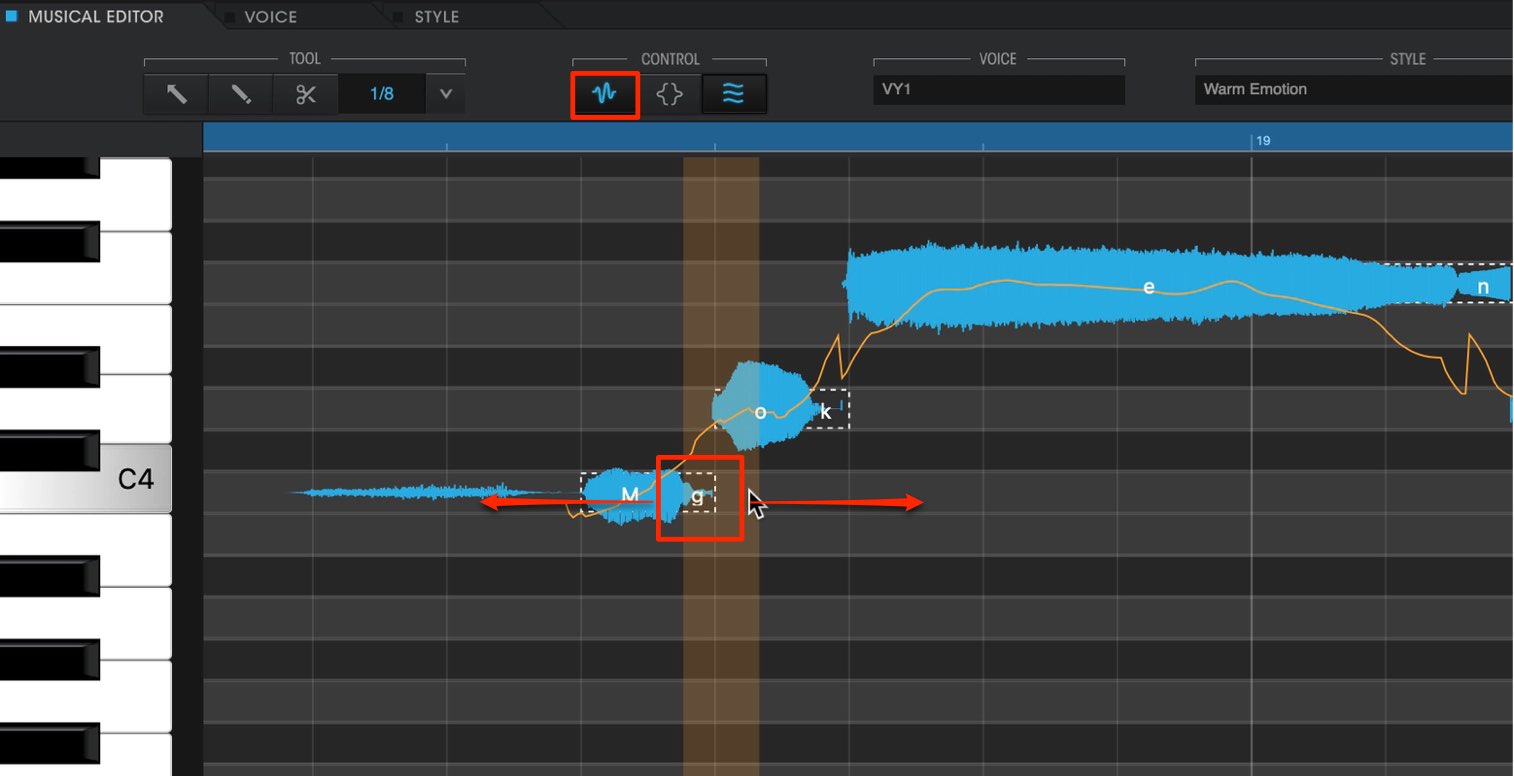
Turn on the emotion tool, or
- Mac : Option key
- Windows : Alt key
hold the above keys to momentarily use the emotion button.
By checking the vowel sounds and dragging to the left/right, you can adjust the length.
Because you can visually see the length, you can make edits according to this representation.
The length of a sound is an important form of musical expression.
Try out various lengths and patterns depending on your track and groove.
Applying Attack & Release Effects
By using attack and release effects, you can add various nuances to the vocal pitch.
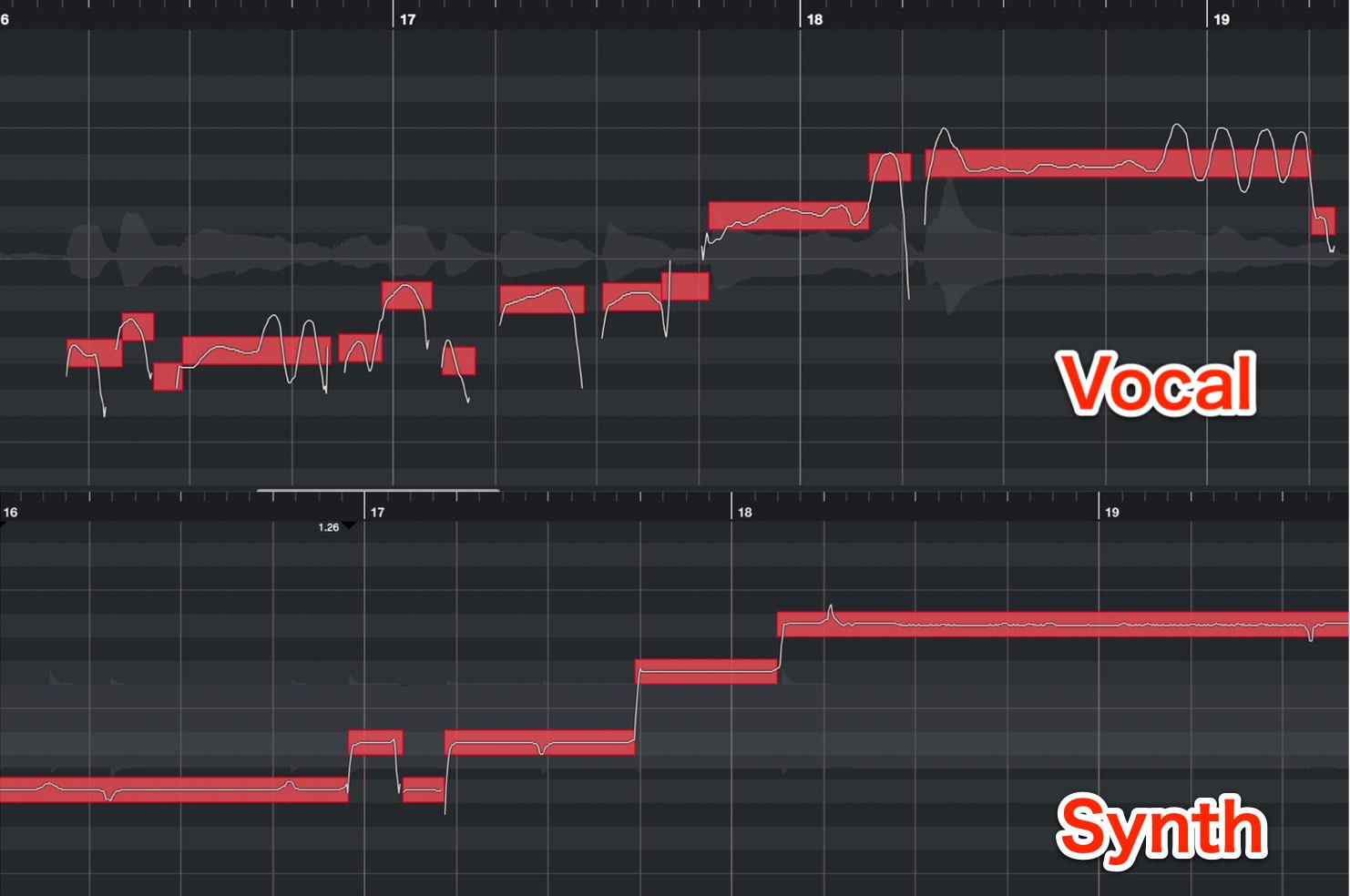
When comparing the pitch curve of a live vocal and a synth sine wave, you can see that the live vocal’s pitch curve has alot more motion to it.
Lets apply this kind of pitch curve to a phrase in VOCALOID as well.
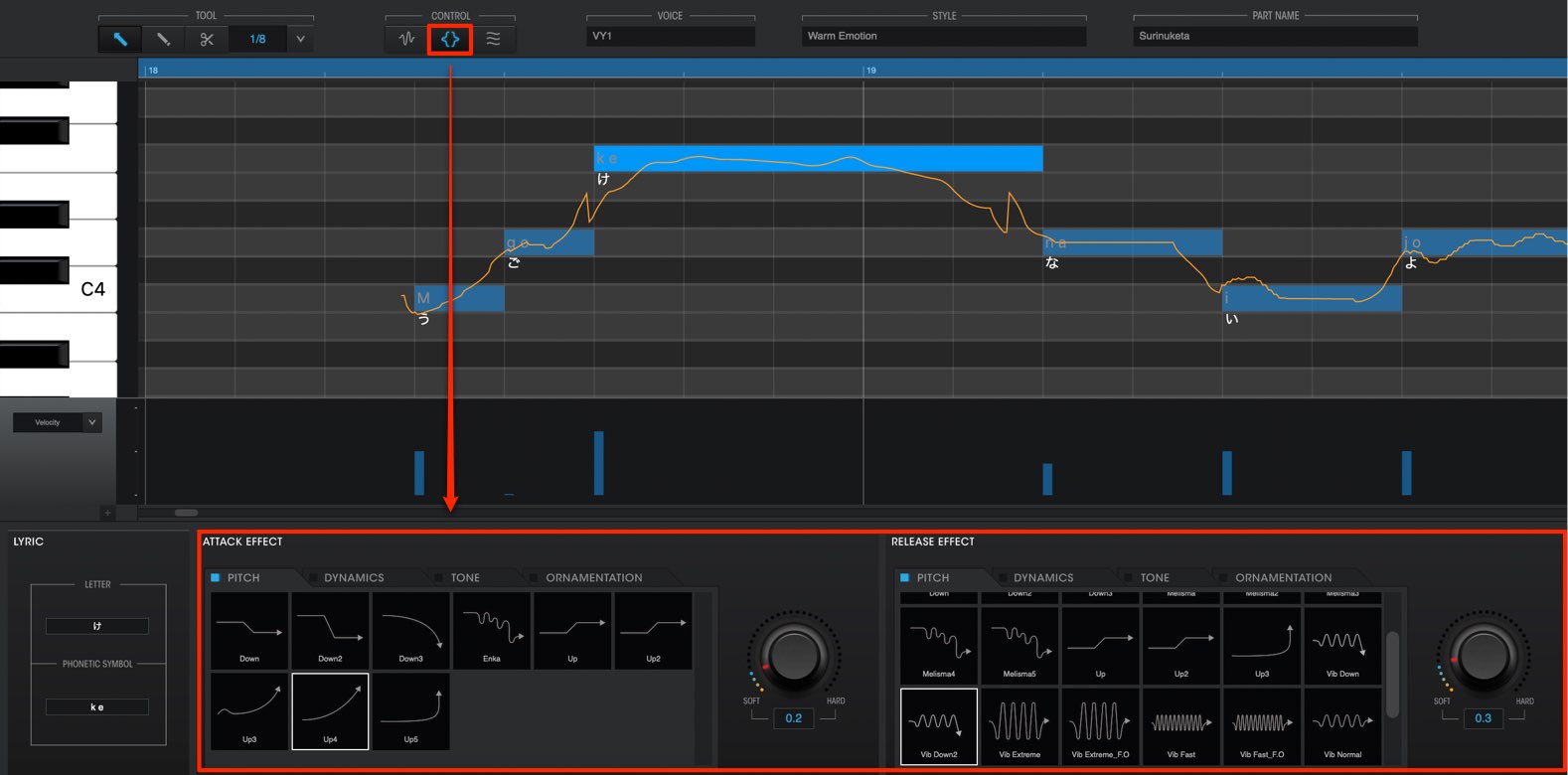
Click the button in the center of CONTROL to access the “Attack & Release Effects”.
A big characteristic is the ability to apply different attack/release effects on individual notes.
Because of this, very nuanced and complicated edits can be made.
- ATTACK EFFECT : Adds a pitch curve from the start to center of the note
- RELEASE EFFECT : Adds a pitch curve from the center to end of the note

There are a variety of styles for these effects, split into 4 main categories.
There are curves to create wild sounds as well, and can be used in genres from ballads all the way to electronic music.
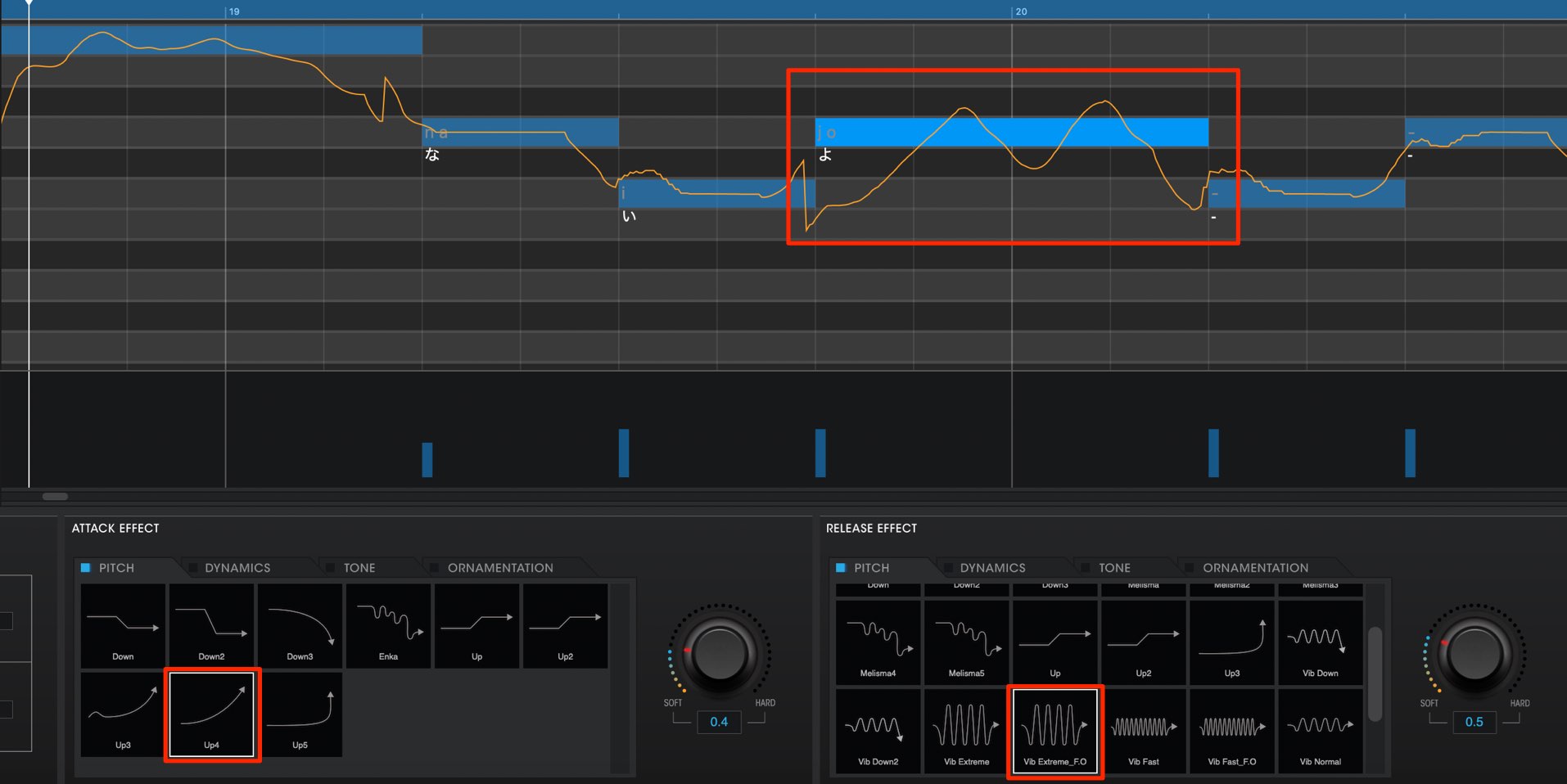
The effect can be easily applied, by selecting a desired note, and selecting an effect.
The note’s pitch curve will automatically reflect these changes.

The effect amount (strength) can be adjusted from the knob on the right.
The further right it’s turned, the stronger the effect.
Controlling Effects with the Emotion Tool
The Emotion Tool mentioned earlier can be used here as well.
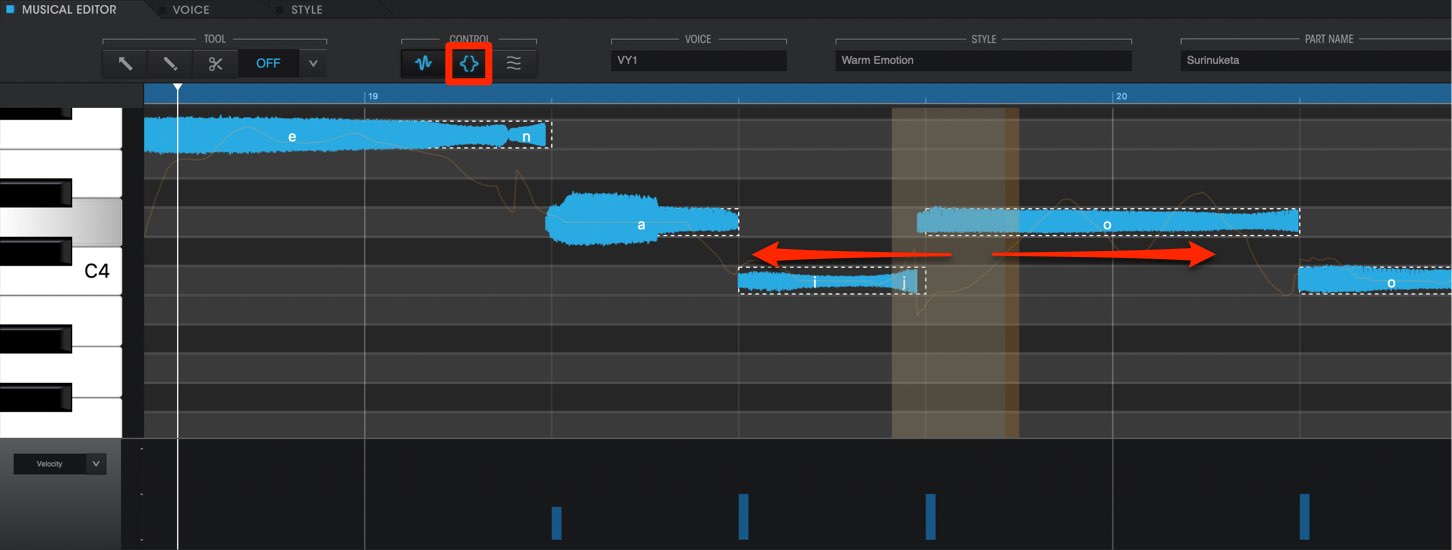
By bringing the cursor towards the area where the effect is applied, the effect span will be highlighted.
By dragging these parameters, you can designate the span of where the effect is applied.
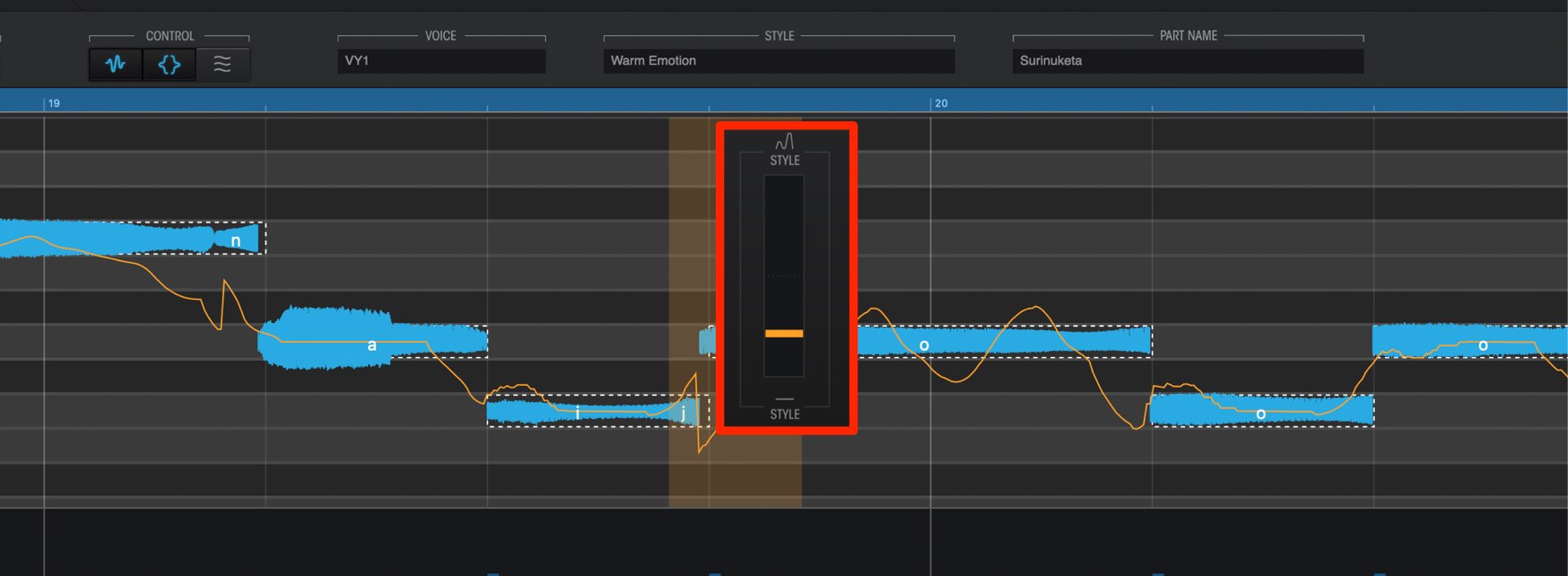
By clicking and holding on a highlighted area, the effect amount can be adjusted.
Listen to the phrase/melody repeatedly while polishing up your desired sound.
Controlling Auto Breath
“Auto Breath” allows you to make vocal phrases sound even more realistic.
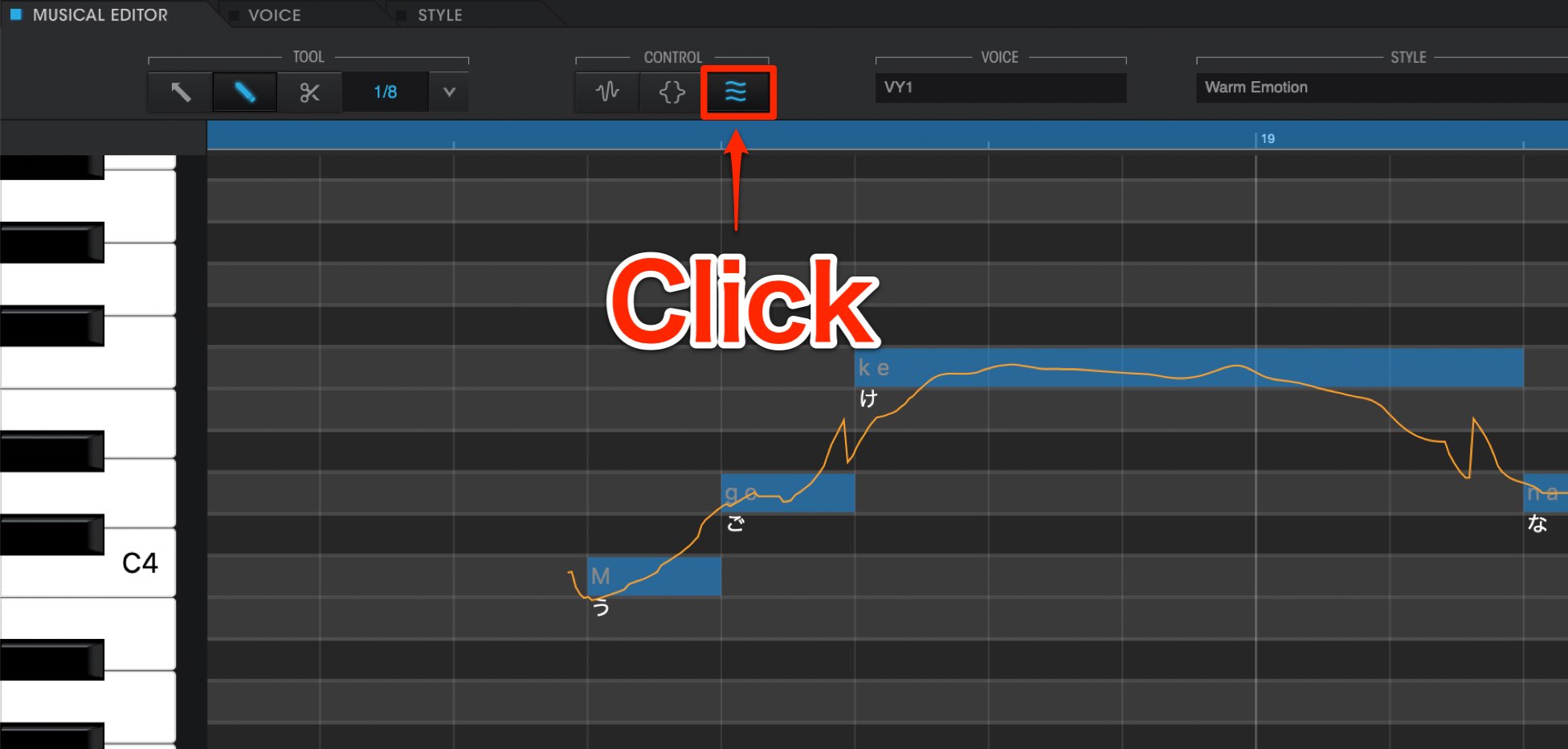
Click the auto breath button to activate the effect.
This breath can be customized as well.
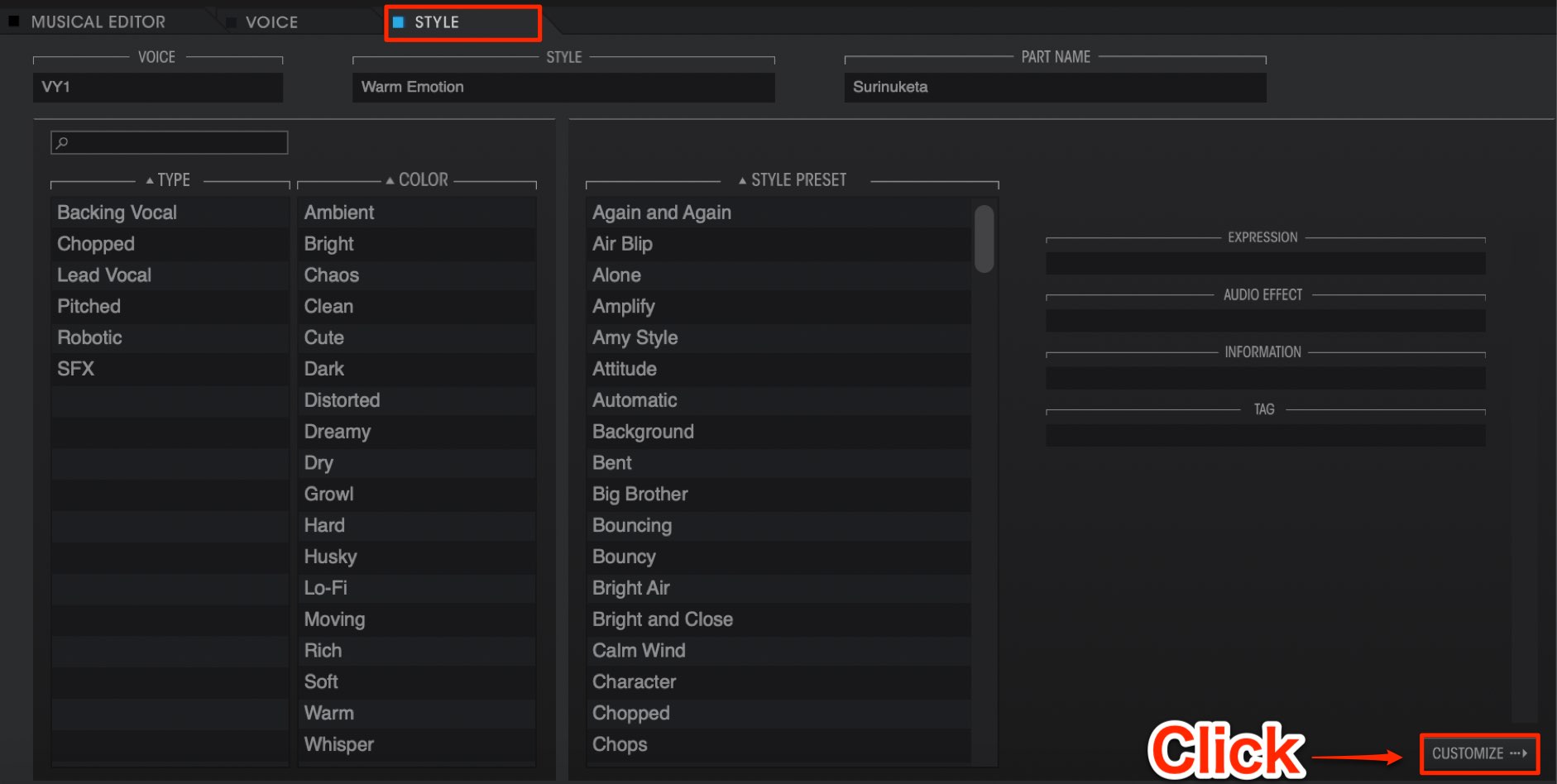
Click “CUSTOMIZE” from the bottom right of “STYLE”.
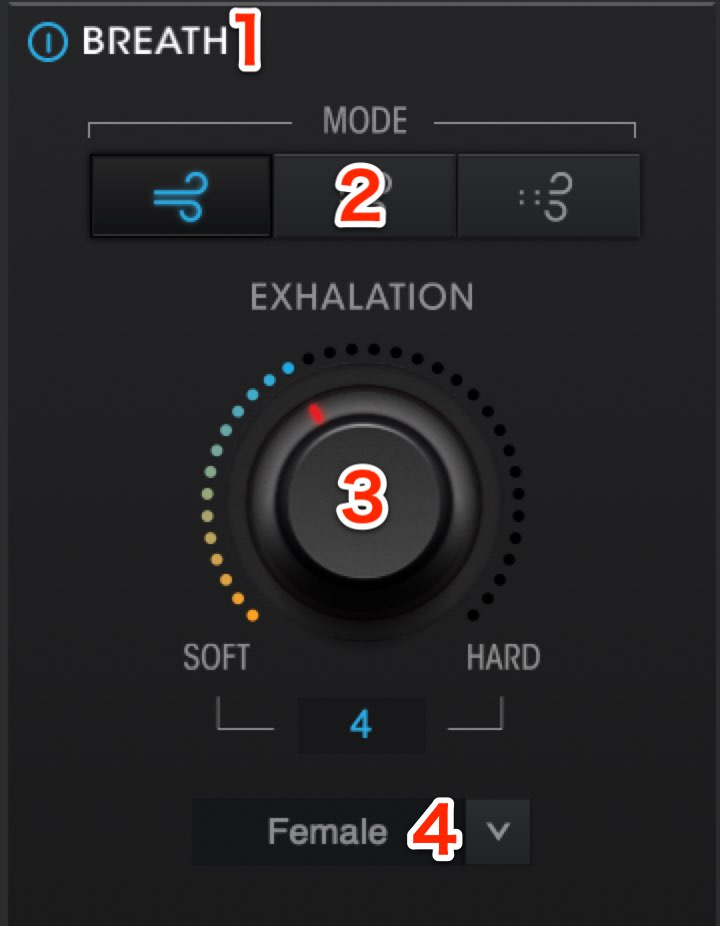
You can control the “BREATH” parameters from here.
- 1_Aside form the auto breath button above, you can use this icon to turn auto breath on/off
- 2_Adjust the amount of breaths. The further turned left, the more number of breaths between phrases
- 3_Adjust the breath volume. The further the knob turns right (HARD), the louder the breath
- 4_Designates the breath gender from male/female

In addition, this auto breath can be edited separately for different parts.
Use this to not use breaths in certain parts, while having lots of breaths in others.
We hope you enjoyed this tutorial.
By using these edits, you can add character to your sound and help upgrade the overall quality of your tracks.
Please try out VOCALOID 5 and create your own unique vocal track sounds.
In our next article, we will look at using “harmony tracks”, “applying effects”, and using “individual outputs to DAW”.
Product Link : https://www.vocaloid.com